It’s incredibly frustrating to upload a video to YouTube and see that it looks blurry when you play it back. You’ve put in the effort—recording, editing, and perfecting your content—only to be disappointed by the low-quality playback. So, why are YouTube videos so blurry when uploaded? It’s a common problem, but understanding what’s causing it can help you prevent or fix it. In this guide, we’ll explore the reasons behind blurry YouTube videos and show you how to improve both the quality of your uploads and your overall streaming experience. Let’s get your videos looking as sharp as they deserve to be!
Common Reasons Why YouTube Videos Are Blurry
If you’ve ever wondered, “Why is my YouTube video blurry?” here are the most common reasons behind this frustrating issue:
1. Auto Quality Settings
YouTube often automatically adjusts video quality based on your internet speed and device capabilities. This can result in blurry playback, especially if your connection is slow.
How to Fix:
Adjust video quality manually: To improve clarity, click on the settings (gear icon) on the video player and manually select the highest available resolution (1080p or higher).
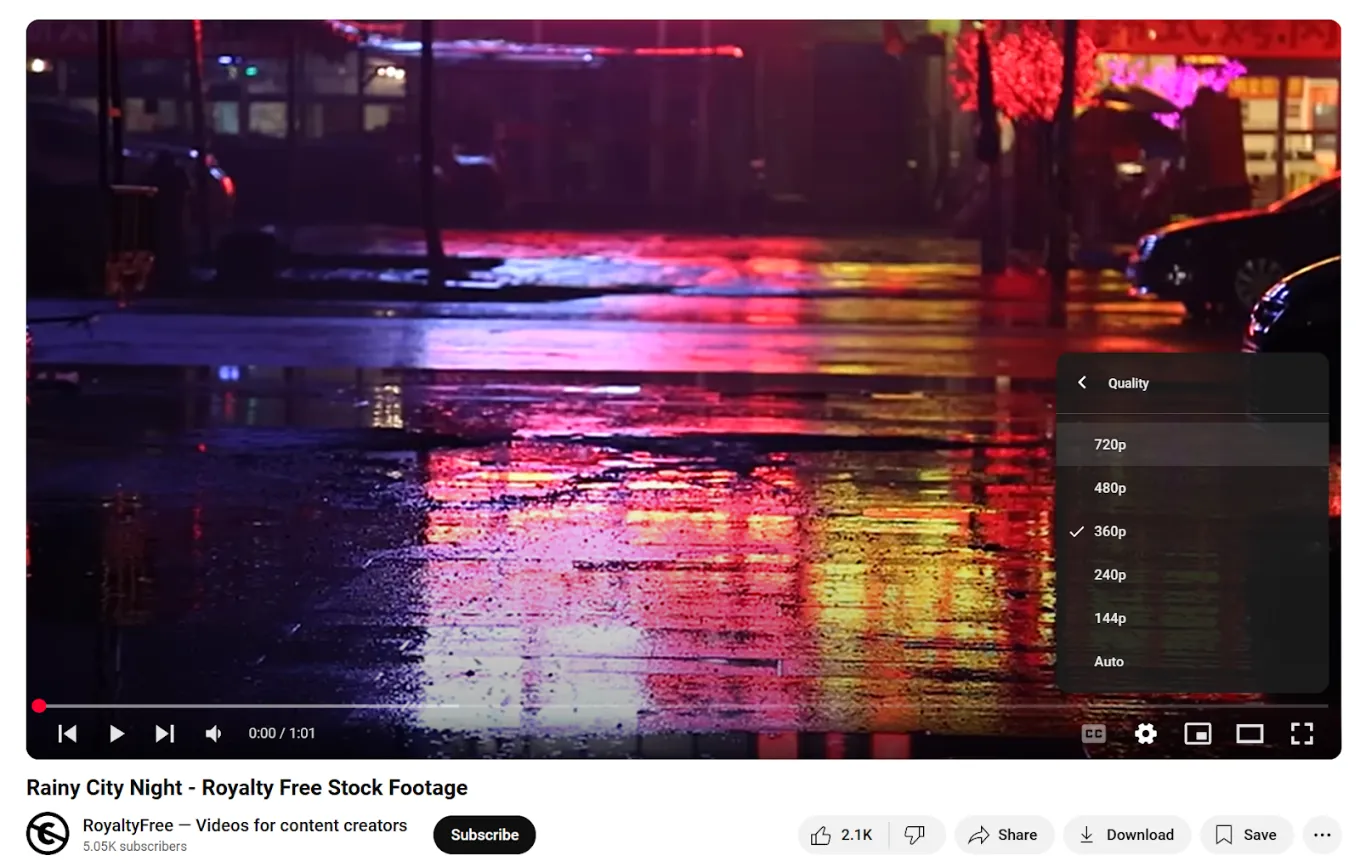
2. Slow Internet Connection
If your internet speed is not fast enough, YouTube will lower the resolution to prevent buffering. This can make videos appear blurry, especially with higher-resolution content.
How to Fix:
Improve your internet speed: Consider upgrading your internet plan or switching to a stable Wi-Fi connection for smoother streaming.
Use a faster VPN server: If you’re using a VPN, switch to the fastest server available for optimal streaming speed.
3. Low-Resolution Uploads
If a video is uploaded in low resolution or poor quality, it will appear blurry regardless of the viewer’s internet speed.
How to Fix:
Upload high-resolution videos: Ensure that the video you’re uploading is in the highest quality possible, ideally in 1080p or 4K. Avoid uploading videos in low resolutions like 480p or 720p.
4. Outdated Video Card Drivers
Outdated video drivers on your computer can affect video playback, causing videos to look blurry even if they are uploaded in high resolution.
How to Fix:
Update video card drivers: Ensure your video card drivers are up to date to ensure optimal video playback quality.
5. Video Has Just Been Uploaded
When you upload a video to YouTube, the platform processes it in stages. Initially, only lower resolutions (like 360p or 480p) are available. This can make the video look blurry until YouTube finishes processing the higher resolutions.
How to Fix:
Upload videos as unlisted: If you’re the uploader, set your video to “Unlisted” and wait until the higher-resolution versions (1080p, 4K) have finished processing before making it public.
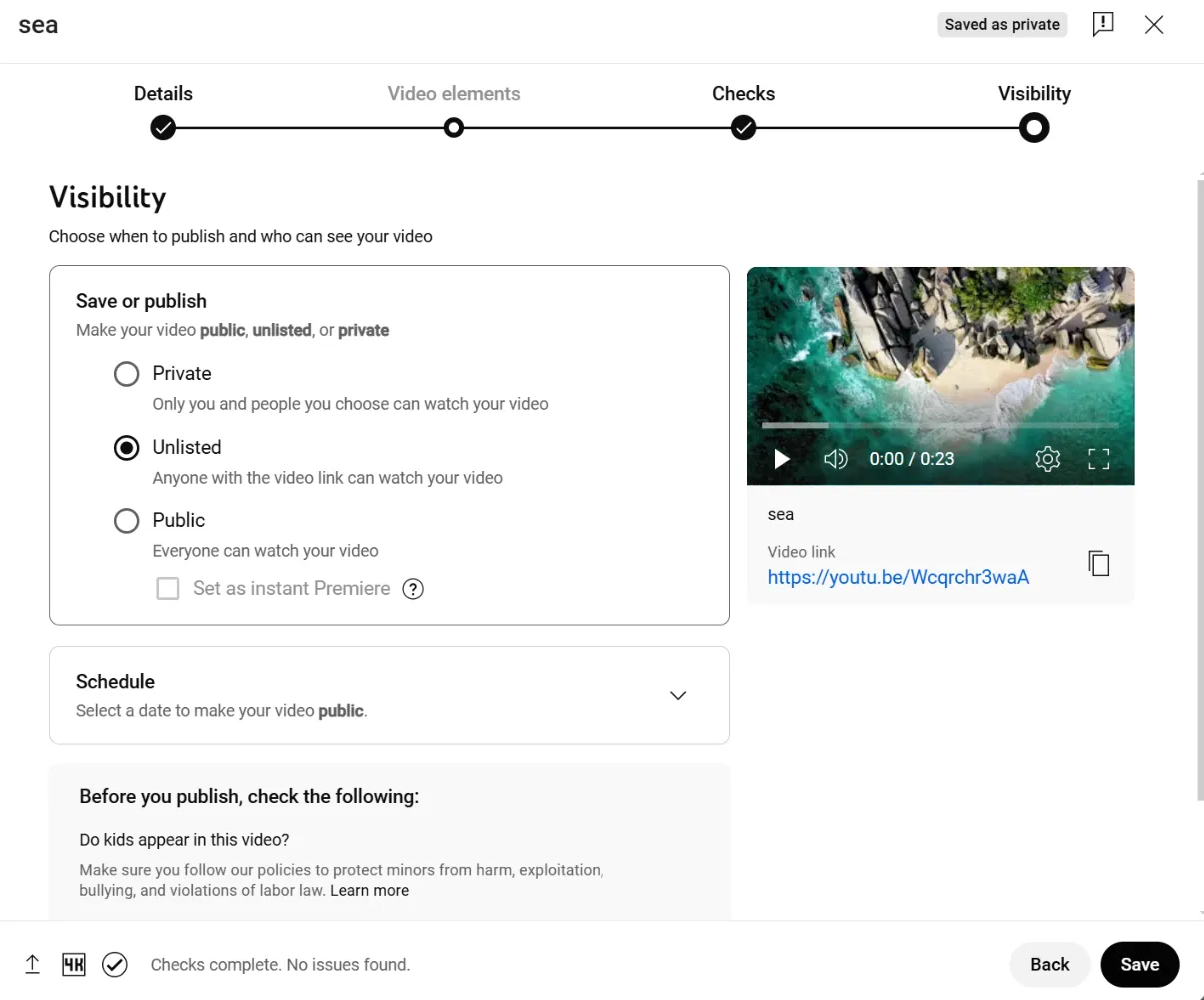
Best Way to Upload High Quality Videos on YouTube
If you’re looking to upload crisp, clear videos to YouTube, following these best practices can help you get the best results:
1. Capture High-Quality Footage
Start with a camera that can record in 1080p HD or higher. Higher-quality footage gives you more flexibility when editing and results in better video quality after uploading.
2. Edit Your Videos for Maximum Quality
Editing plays a major role in improving video quality. Use editing software to enhance color, brightness, and sharpness. With tools like color correction and lighting adjustments, you can turn average footage into a professional-looking video.
3. Render at the Right Quality
There’s no point in recording and editing high-quality footage if you render it at a low resolution. Always render your video in 1080p HD or higher. Set your editing software to use the ideal quality settings for exporting, ensuring the final video retains its crispness.
4. Use the Best Recommended Upload Encoding Settings
To ensure YouTube processes your video optimally, use the following encoding settings:
Resolution: 1080p HD (1920×1080) or 4K (3840×2160)
Frame rate: 30 fps or 60 fps (depending on your footage)
Bitrate: The higher the bitrate, the better the quality. A higher bitrate allows for more detail and sharper images.
File format: Use MP4 (H.264) for the best compatibility and quality.
Conclusion
Blurry YouTube videos are often caused by low resolution, slow internet, or improper uploads. By fixing these issues and following best practices, you can ensure your videos look clear and professional. With just a few simple adjustments, you’ll improve your viewing and uploading experience every time.
FAQ
1. How long does it take for YouTube to process a video in HD or 4K?
It can take several minutes to hours for YouTube to process a video in higher resolutions, depending on factors like file size and server load.
2. Why does my YouTube video look blurry on some devices but fine on others?
This could be due to device limitations (e.g., older phones or lower-quality screens) or the video quality settings. Make sure to adjust the quality on your device and ensure it’s capable of displaying HD or 4K content.
3. Does YouTube compress videos to make them blurry?
Yes, YouTube compresses videos during the upload process to reduce file size, which can sometimes cause a loss of clarity. To avoid this, upload videos in the highest possible quality and resolution.
4. Why do my YouTube videos appear blurry only when streaming and not when downloaded?
Streaming quality depends on internet speed, while downloaded videos retain their original quality. If you’re watching in low resolution while streaming, try adjusting the settings or improve your connection.



