If you’re a fan of podcasts like “Distractible” on Spotify, you might have experienced the frustration of trying to watch a video only to be met with a blank screen or just the podcast cover art. This Spotify playback error could either be “Something went wrong”, “Playback failed. We’re not able to play this in your current location.” or a direct pop-up message saying “Sorry, we’re not able to play this content.” You’re not the only one experiencing the Spotify video not working issue! Many users have faced this issue, and it can be particularly annoying when you’re eager to see the hosts in action.
This post provides a comprehensive guide to troubleshooting Spotify video playback issues. So if you have trouble with Spotify videos not working? Follow it step-by-step and enjoy streaming again.
Step 1: Check Internet Connection If Spotify Video Not Working
1.1 Slow or Unstable Connection
Before diving into more complex solutions, start by ensuring your internet connection is up to par. A stable connection is essential for streaming videos smoothly.
- Check Speed: Use tools like Speedtest to check your internet speed or launch other streaming platforms to see if there is a playback error.
- Restart Router: Unplug your router, wait 30 seconds, and plug it back in.
- Move Closer: If using WiFi, move closer to your router for a stronger signal.
1.2 Network Restrictions Makes Spotify Video Not Working
Sometimes, the network you’re on might be the culprit, especially if it’s a public or work network with restrictions on streaming services.
- Switch Networks: Try connecting to a different WiFi network.
- Use Mobile Data: Switch to mobile data if available.
Step 2: Check the Spotify App
2.1 Update the App if Outdated
An outdated app can cause numerous issues, including Spotify video not working and many other video playback problems. Let’s ensure your Spotify app is up-to-date. Simply go to your device’s app store and update Spotify.
2.2 Troubleshoot App Glitches
Even with the latest version, glitches can occur. Restarting or reinstalling the app can often clear up these issues.
- Restart App: you can try to close and reopen Spotify to see if your video load correctly this time.
- Reinstall App: Uninstall Spotify and reinstall it from the app store can easily fix Spotify video not working issues caused by software glitches.
Step 3: Ensure Device Compatibility
3.1 Insufficient Storage Makes Spotify Video Not Working
Lack of storage can impede app performance, including video playback. Make sure your device has enough free space.
- Free Up Space: Delete unnecessary files and apps especially if you’ve got notification from your device system that you are out of storage.
- Clear Cache: Go to settings and clear Spotify’s cache.
3.2 Device Compatibility
Ensure your device is capable of running the latest version of Spotify and supports video playback.
- Check Requirements: Make sure your device is compatible with Spotify’s device requirements.
- Update OS: Ensure your operating system is up to date so that it can work with the latest version of Spotify.
Step 4: Resolve Software Conflicts When Spotify Video Not Working
4.1 Operating System Issues
An outdated operating system can cause compatibility issues with the Spotify app. Let’s make sure your OS is current. Make sure your device’s OS is the latest version if you load this video directly in the app on your portable devices.
4.2 Background Apps
Background apps can drain resources and interfere with Spotify’s performance. So when you meet Spotify playback errors, you can try to close unnecessary background apps and see if any difference.
Step 5: Review Account and Subscription
5.1 Subscription Plan
Not all subscription plans support video content. Check if your plan includes this feature and ensure your subscription includes video content.
5.2 Check Account Settings If Spotify Video Not Working
Account settings might sometimes restrict video playback. Ensure no settings are blocking video playback. Here are some things you can check to ensure no settings are blocking video playback on Spotify:
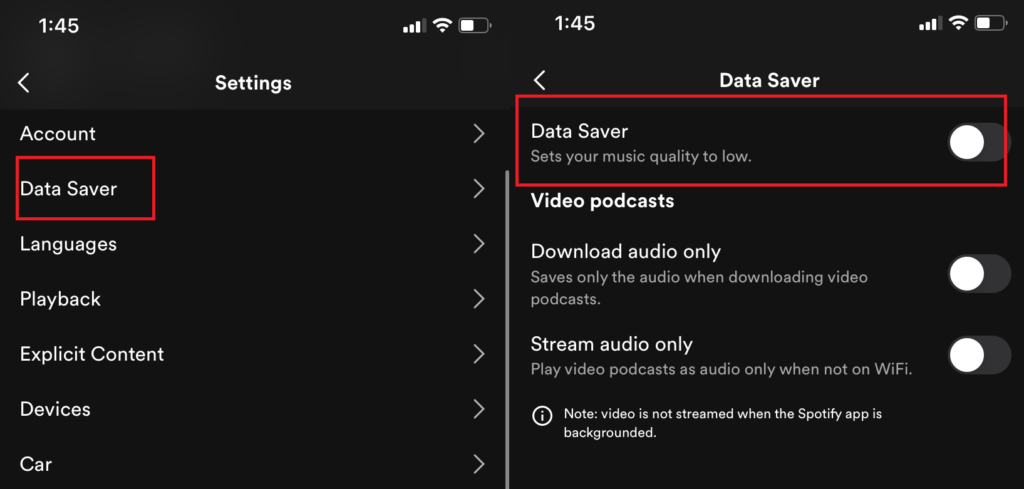
- Data Saver: Go to the Spotify app settings, then Data Saver, and turn off Save Data.
- Battery Saver: Check that Battery Saver is disabled for the Spotify app in your phone’s app settings.
- Video Podcasts: Under Video Podcasts, set Stream Audio Only to On, log out and close the app, log in Spotify again, and disable this setting.
- Widevine plugin: If you see an error message about playback of protected content, you may need to enable the Widevine plugin or download a media pack.
- Canvas background videos: To turn off Canvas background videos, go to the Settings menu, select Playback, and turn off the toggle switch next to Canvas.
Step 6: Adjust Settings If Spotify Video Not Working
6.1 App Settings
Your Spotify settings might need tweaking to enable video playback. To enable video playback in Spotify, you can configure your settings in the app to ensure that video playback works as intended:
- Open the App Settings by clicking the gear icon in the top-right corner of the screen.
- For iOS users, go to the Data Server section and toggle off the Download audio only and Stream audio only settings under Video Podcasts
- For Android users, go to the Data Server section and toggle off the Download audio only and Stream audio only toggles

6.2 Device Settings
As it’s mentioned before, your device’s power-saving settings might be restricting background activities, including video playback. Under this condition, you need to turn off battery saver mode or add Spotify to allow apps to fix such kinds of Spotify playback issues.
Step 7: Clear Cache and Data
7.1 Spotify Video Not Working Caused by Corrupted Cache/Data
Corrupted cache or data can cause various playback issues. Clearing these might help. Just go to settings and clear Spotify’s cache and data to run your video again.
Step 8: Change Your Location and Address Region Restrictions
8.1 Content Availability
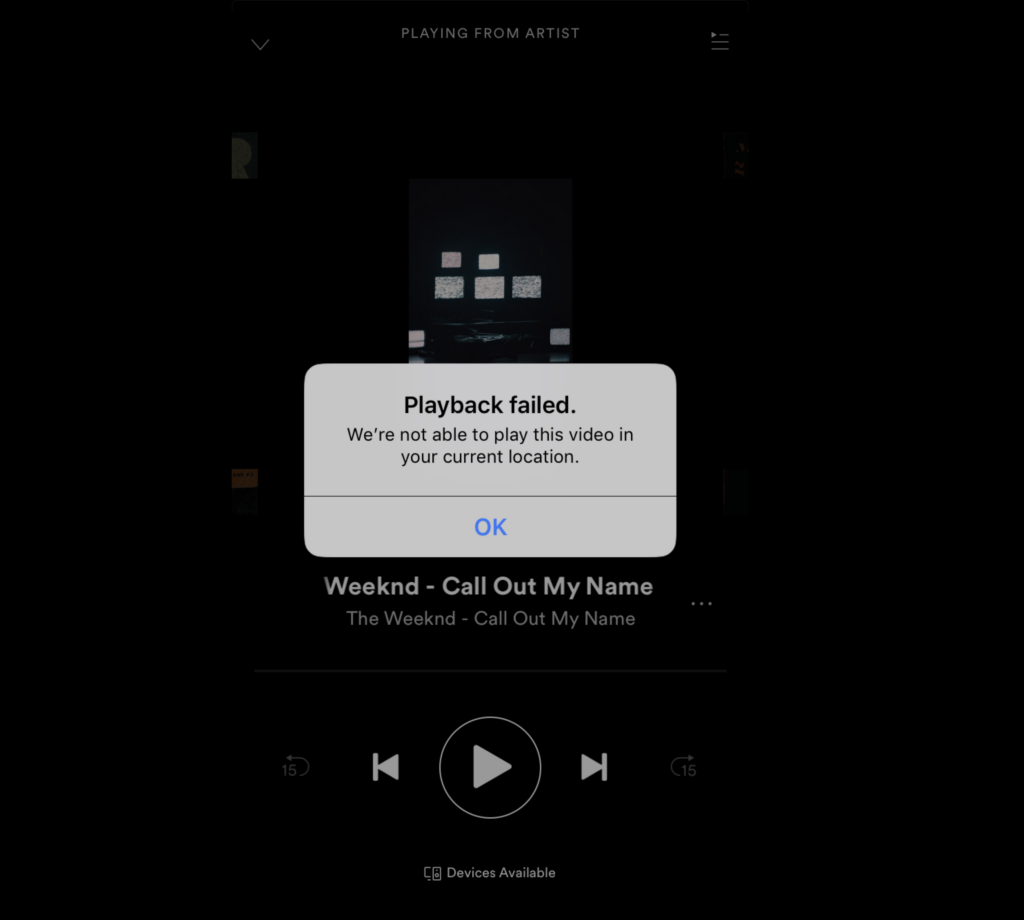
Content availability can vary by region due to licensing restrictions, for which you typically get the message “Playback failed. We’re not able to play this in your current location” or something similar. Using a free VPN like BearVPN to change your location can help access restricted content, which also works if you are a student who wants to unblock Spotify content from school.
- Install BearVPN on your device and signup so that you can change your location for free by selecting a different server location.
- Relaunch the Spotify app and update your location in your account profile.
- Reload the video and see if you can access this restricted content.
Step 9: Troubleshoot Technical Glitches
9.1 Server Issues
Sometimes, the problem might be on Spotify’s end due to server issues. Use sites like DownDetector to check Spotify’s status. If this is caused by the Spotify side, all you can do is wait until they fix it or access it from a different Spotify location using VPN.
9.2 App Bugs Cause Spotify Video Not Working
Occasionally, bugs in the app can cause playback issues. If solutions above can’t help, you may want to report bugs to Spotify support for assistance.
Step 10: Optimize Network and Connections
10.1 Connect with WiFi Network If Spotify Video Not Working
Issues with your WiFi network can affect video streaming. Some users found that the videos only play when connected to WiFi (unless they downloaded them. And also video would not be downloaded if it’s not over WIFI ). Though strange but deserves a try for sure!
10.2 Bluetooth Connection
Bluetooth devices might interfere with the app’s performance. Sometimes, if your device detects that you are connected to a car via Bluetooth, the video will not play because it has to make sure you are safe while driving. If this is the case, maybe just disconnect from your car or watch it later using your mobile device when you are not driving.
Conclusion
By following these steps, you can identify and fix the common issues that cause Spotify video not working problems. If this issue persists, contacting Spotify support for further assistance is always a good option. Enjoy seamless video playback on Spotify and happy streaming!


![This Video Is Currently Unavailable on Amazon Prime [12 Fixes]](/_next/image/?url=https%3A%2F%2Fcms.bearvpn.com%2Fwp-content%2Fuploads%2F2024%2F10%2FThis-Video-Is-Currently-Unavailable.png&w=640&q=75)
