Imagine this: you’ve just settled down with your snacks, ready to watch that highly anticipated video on YouTube. You click play, and instead of the video, you’re greeted with the frustrating message: “Video Unavailable. This content isn’t available”. If you’ve ever faced this issue, you’re not the only one facing the issue of YouTube video unavailable. The following is one of the most discussed cases in the YouTube Help Community.
“I’m not able to watch any videos on youtube for some reason now, which is funny because I had no problem before 12am. It’s 1:23am, 9/27/2024 for me now and I have tried everything from the troubleshooting thing and still nothing is working.”
So in this post, I’ll walk you through this problem and explore a range of solutions to get you back to streaming your favorite content on YouTube.
Why “YouTube Video Unavailable” Error
Before we dive into solutions, it’s essential to understand why you might encounter this error. Here are some common reasons:
- Copyright Issues: Sometimes, videos are removed due to copyright claims. Content creators have the right to restrict access based on their preferences and legal obligations. Therefore some videos in your YouTube playlist are unavailable because the content creators categorize their videos into public, private, or unlisted based on their preferences. Moreover, the uploader can also choose to restrict the video to certain regions to target specific audiences or adhering to regional laws and regulations.
- Geo-Restrictions: Certain videos are only available in specific regions. That’s why so many people reach YouTube videos on Yandex.com with a VPN. If you’re trying to access content not permitted in your location, you’ll see this message.
- Network Errors: A poor internet connection or issues with YouTube’s servers can also lead to this frustrating situation.
Having identified these potential culprits, let’s explore some practical solutions that can help you get back to watching your favorite videos.
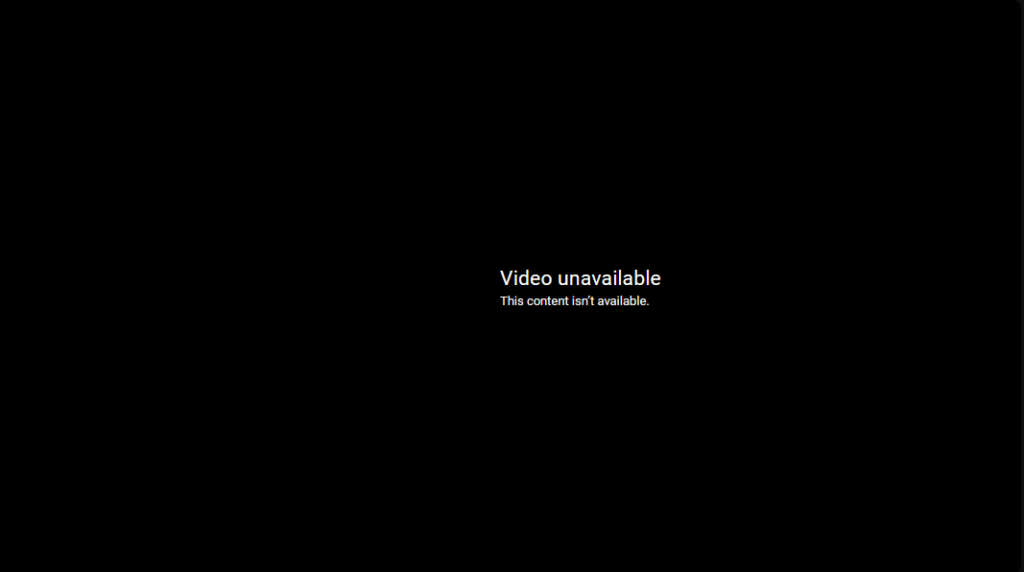
Step-by-Step Troubleshooting Guide: Fix YouTube Video Unavailable Easily
Now, let’s explore a variety of solutions to help you get back to watching your favorite videos as it might be related to your YouTube apps, browser, devices, internet, and even your google accounts.
Though this is foolproof, YouTube videos are unavailable because of tiny glitches most of the time. So let’s start with some basics.
1. Refresh and Restart
Sometimes, the simplest solutions are the most effective even though we don’t want to admit this.
- Refresh (or Force Refresh) the Page: Click the refresh button on your browser or press F5 if you access YouTube via webpage.
- Restart the App: Close and reopen the YouTube app on your mobile device.
2. Check Your Internet Connection
Believe it or not, a stable connection is crucial for streaming which could be the reason why your YouTube video is unavailable.
- Switch Networks: If you’re on Wi-Fi, try switching to mobile data or vice versa.
- Run a Speed Test: Ensure your connection speed is sufficient for streaming.
If unfortunately, these quick fixes don’t resolve the issue, consider the following more detailed and in-depth troubleshooting steps.
3. Update Your Software When YouTube Video Unavailable
If you have restarted the YouTube app, you may need to check if this is the latest version since some glitches can also make YouTube video unavailable. Keeping everything up-to-date is essential:
- Update Your Browser: Ensure you’re using the latest version of Chrome, Firefox, or Safari by Settings > About.
- Update YouTube App: Check for updates in the Apple App Store or Google Play Store.
4. Clear Cache and Cookies If YouTube Video Unavailable
Cookies and cache stored in your browser can sometimes cause problems with video playback. Corrupted cache or cookies can hinder video playback. Clearing these can help resolve the issue. Corrupted cache or cookies can hinder video playback:
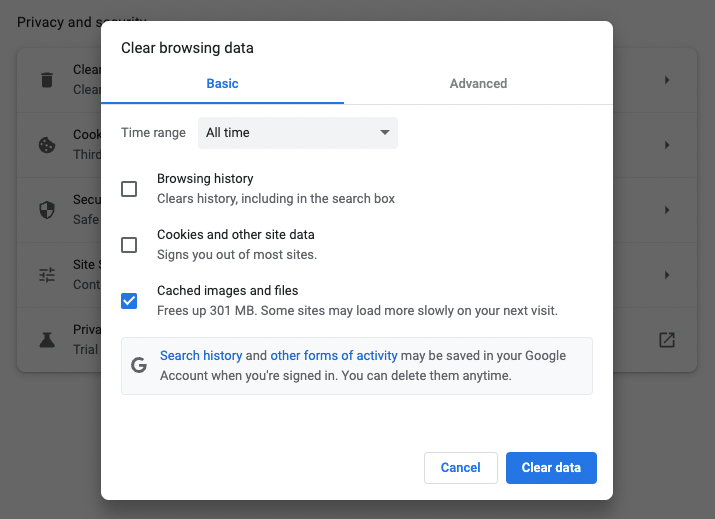
- For Chrome:
- Click on the three dots in the upper right corner.
- Go to “More Tools” > “Clear Browsing Data.”
- Select “Cookies and other site data” and “Cached images and files,” then click “Clear data.”
- For YouTube App on Mobile Devices:
- Go to Settings > Apps > YouTube > Storage.
- Tap “Clear Cache” and then “Clear Data.”
5. Disable Extensions
Ad blockers and other extensions can also cause the “YouTube video unavailable” issue by interfering with YouTube’s essential scripts and ad delivery systems, leading to unintended disruptions in video playback. These blockers might misidentify important scripts as ads, preventing necessary elements from loading, and can also disrupt geographic ad targeting and content delivery networks. Additionally, compatibility issues with other extensions or browser updates can exacerbate the problem.
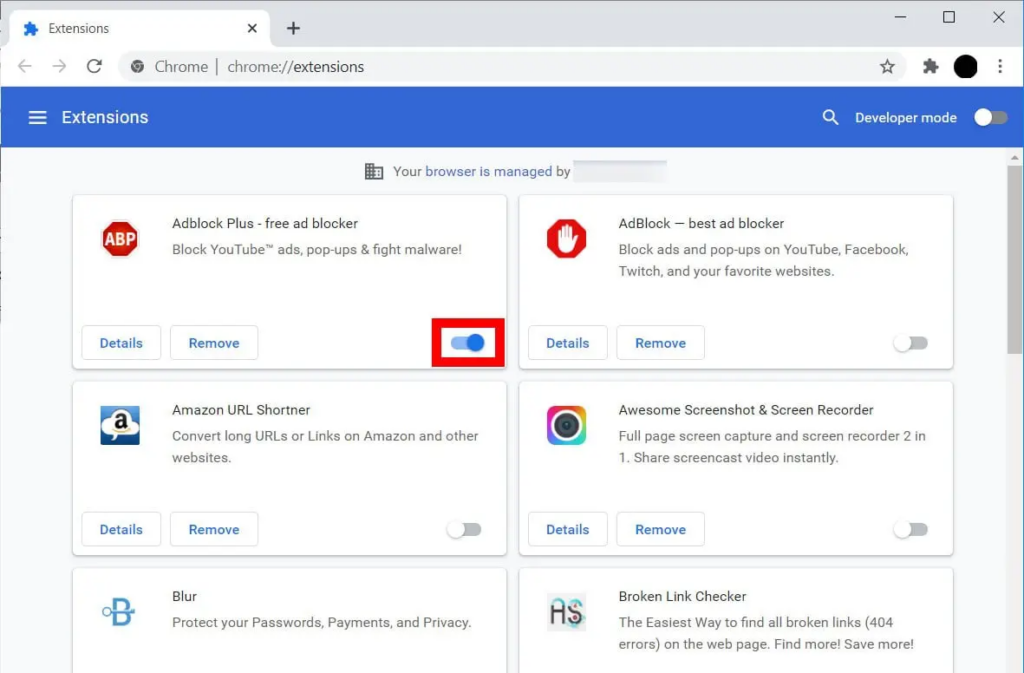
- Disable Ad Blockers: These can prevent ads from loading properly, which may block video playback.
- Check Other Extensions: Disable any newly installed extensions that might be causing conflicts by clicking the plugin icon in the toolbar, which will open a list of your installed extensions. Then choose “Manage Extensions”, from there, you can click to disable or enable the suspicious (often newly installed) extensions.
6. Use Chrome Incognito Mode to Access Unavailable YouTube Video
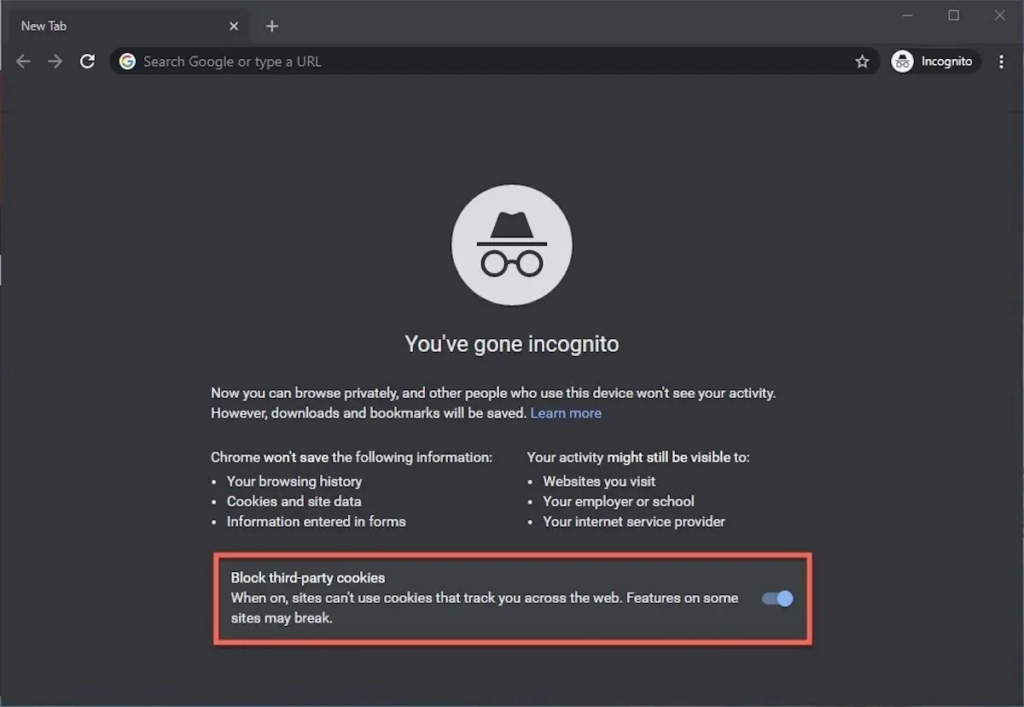
Using Incognito Mode can help resolve the “YouTube video unavailable” issue because it disables most extensions by default, including ad blockers and other potentially problematic plugins. This prevents these extensions from interfering with YouTube’s scripts and video playback, allowing you to determine if an extension is causing the issue. Additionally, Incognito Mode does not save cookies and cache, which can eliminate any corrupted data affecting video access.
- Copy the link of the YouTube video you want to watch.
- Open Chrome and click on the three dots.
- Select “New Incognito Window.”
- Navigate to YouTube and see if the video plays.
7. Try a Different Account
If the solutions above didn’t help, it may be an account level problem especially if your account has recently been restricted. To make sure, simply sign out your Google account or YouTube account and access the video as a guest. If you can watch the video in this case, your account or IP address may get banned by YouTube. Alternatively, you can also use another account from your friends if available.
When you confirm it’s about your account, the only solution is to create a new account or borrow one.
None of the above methods work while the Youtube video unavailable is really important to you? Consider these advanced options then.
8. Reinstall Your Browser or App
Reinstallation, not update from the old version can erase all possible glitches caused by old software packages and resolve deeper issues caused by corrupted files.
- Uninstall Your Browser/App: Go through your device’s application manager.
- Download Again: Visit the official website or app store to download the latest version.
9. Use A VPN to Change Your IP Address
Some YouTube videos are not available in your location and may be open to other countries. When geo-restrictions are at play, a VPN can be an easy game-changer.
- Choose a Reliable VPN Service like BearVPN reputed for large server network and fast streaming speed.
- Install a VPN app on your mobile phone or computer.
- Choose a server in a region where the video is available. For example, you may want to choose Japan if you are reaching for a comic video.
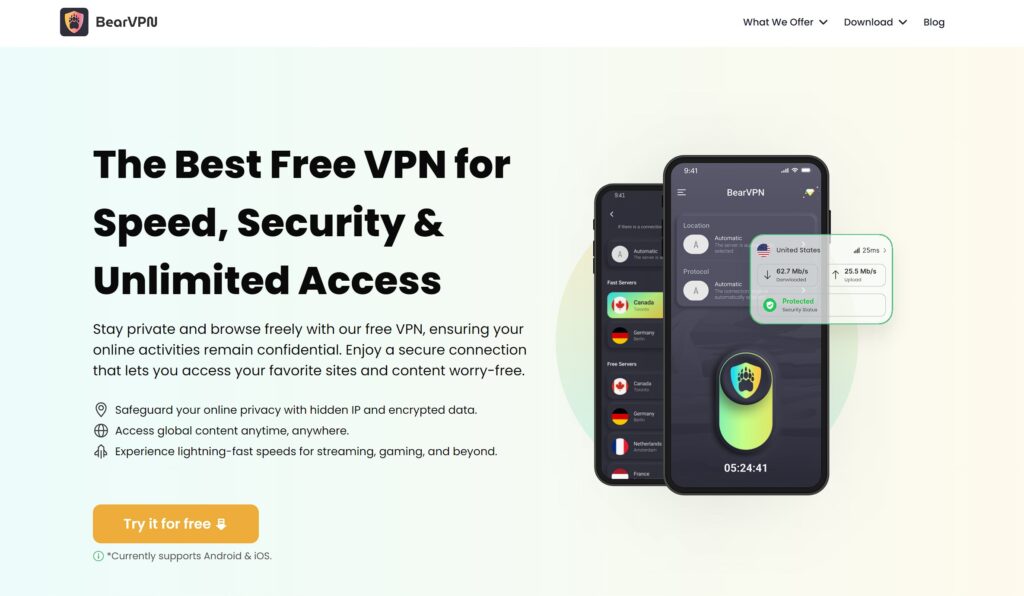
This masks your IP address and allows you access as if you’re browsing from that location.
10. Disable Hardware Acceleration
Hardware acceleration can sometimes cause playback issues:
- Open Chrome settings.
- Scroll down to “Advanced” settings.
- Under “System,” you need to toggle off the “Use hardware acceleration when available” function and forcely reload the page of video.
11. Change Video Quality
Lowering the video quality might help if you’re experiencing buffering issues:
- While playing a video, click on the settings gear icon.
- Select “Quality” and choose a lower resolution.
Additionally, before you do any more time- and money- consuming attempts, you can also explore these tips that may help resolve this issue.
Related article: How to Fix “YouTube Playback Speed Not Working”
12. Restart Your Device
Sometimes, simply restarting your device can clear up temporary glitches that cause playback issues:
- Restart Your Computer or Phone: This can refresh system processes that may be interfering with YouTube.
13. Check for YouTube Premium Issues
If you’re a YouTube Premium subscriber, ensure that your subscription is active:
- Log into your account and check your subscription status.
14. Ensure Video Is Not Hidden by Uploader
Sometimes videos are made private or removed by their creators:
- If possible, check with friends or online communities to see if others can access the same video.
15. Reconnect Your Internet If YouTube Video Unavailable
If you’re experiencing connectivity issues, reconnecting might help:
- Turn off your router for about 10 seconds before turning it back on.
- Reconnect your device to Wi-Fi once it’s back online.
Experiencing the “YouTube Video Unavailable” message doesn’t have to ruin your viewing experience. By following these troubleshooting steps—from simple refreshes to more advanced fixes like using BearVPN—you can often resolve these issues quickly.
Remember that sometimes, it might just be an issue on YouTube’s end or with specific content creators choosing not to share their videos with certain regions or users. If you’ve tried everything and still can’t access a video, it might be worth checking forums or social media for any widespread issues affecting users globally.
With these insights and solutions at hand, you should feel more empowered to tackle any future encounters with this pesky error!


![[Fixed] 9 Reasons for Discord Not Working on Xbox](/_next/image/?url=https%3A%2F%2Fcms.bearvpn.com%2Fwp-content%2Fuploads%2F2024%2F10%2FDiscord-Server-on-Xbox.png&w=640&q=75)
