There are many times you want to manipulate location on your iPhone 16/15/14/13/12/11 etc. For example, you don’t want to share your location information with Apple or other software, or you want to download apps like Pokemon TCG Pocket that are not available in your country, or you want to check more region-tailored experiences in apps. But most of you don’t know how to change location on iPhone without affecting daily use.
In this post, we’ll share step-by-step guides on spoofing iPhone location in different cases, including for App Store subscription, App ID signup, and GPS location.
How to Change Location on iPhone with Apple ID?
Sometimes, you need to download or install apps that are not supported in your country, for which you can either create a new Apple Account with a different location or change the Apple ID’s location directly.
Method 1: Change Location on iPhone with New Apple ID
- If you can register another Apple ID with a different location, here is how to change the location of your iPhone:
1. Simply go to your App Store and tap the avatar of your profile on the top right - Tap on the name of your Apple ID, and then scroll to the bottom to choose “Sign Out” the original Apple ID
- Sign in your new Apple to change the location of your App Store.
By this way, you can use your iPhone with a local location while installing software (Media and Purchases) with another location access.
However, if you are unable to register for another Apple ID, you need to change the location of your only Apple ID which will reset your whole access including the App Store.
Here are two ways to change locations of your iPhone that signs in with the specific Apple ID.
Method 2: Change Location on iPhone’s Account Setting
This location will take into effect when you access media and subscriptions, mainly including the App Store, Apple Books, iTunes Store, Apple TV, Apple Podcast, and Apple subscription recommendations.
- Open the Settings app.
- Tap your Apple ID name, then tap Media & Purchases.
- Tap View Account. You may be asked for a Face ID or password to sign in.
- Tap Country/Region.
- Select your new location or region that you want to change to.
- Tap Change Country/Region.
You can also do this in your App Store by tapping your profile Avatar > Your name > Country/Region.

- Tap your new country or region, then review the terms and conditions.
- Tap Agree at the top right, then tap Agree again to confirm.
- Select a payment method and enter your new payment information and billing address, then tap Next. You can use a payment method generator, a gift card, or simply choose “No Payment” option for your new country or region.
Methods 3: Change Location on iPhone’s Language and Regions
This language and location change on iPhone mainly affects how your iPhone’s app’s localization and determines the format of data like dates (Calendars, Holidays, Daily Alarm in the Clock), times, keyboard (Currency), and numbers.
- Go to Settings > General > Language & Region.
- Tap on Region to choose a new region.
- Once you choose a different language and region, your iPhone will restart to refresh.
Method 4: Change Your Apple Store Location Online
If you need to change your Apple Store of your iPhone region and your iPhone is not near you, you can do it online alternatively:
- Go to appleid.apple.com and sign into your Apple ID account.
- Access Personal Information.
- Click on Country/Region and choose the region you want.

This method allows you to adjust your Apple Store location conveniently from any device.
How to Change Location on iPhone By Stopping Location Sharing
As you might have known, your iPhone’s localization services run with the data collected by GPS locator, Bluetooth, crowd-sourced Wi-Fi hotspots, and cellular towers to determine the approximate location of your iPhone.
So if you want to change location on iPhone just to protect your privacy and online security, all you have to do is to stop sharing your location. Here is how to block the permission of using your location on your iPhone:

- Unlock your iPhone and tap the Settings app.
- Navigate to General, scroll down and select Privacy & Security.
- Tap on Location Services, where you can see the details of apps’ location requirements.
- You can either choose a specific app (like Maps or Weather) and adjust its location permissions to Never, While Using the App, or Always based on your preference, or you can completely turn off location services by toggling the switch at the top of the screen to Off.
How to Change Location on iPhone Using a VPN
As you can see, setting up and changing location on your iPhone sometimes can make it difficult for your iPhone daily use as it affects too many apps. Furthermore, none of the methods mentioned above is a silver bullet to fool the tracking systems on your iPhone and apps you use.
However, you should know most restrictions and permissions on applications are enforced by regional IP (Internet Protocol) blocking. So if you search for how to change location on iPhone just because you want to unblock certain content or get access to some restricted apps, an easier way to manipulate your iPhone location and IP address is to use a VPN on your iPhone.
Here is how to spoof location on iPhone with a free VPN.
- Search BearVPN in your App Store, then download and install it on your iPhone or iPad.
- Choose a server in the desired location from the app’s free server list and then tap to connect.
- Make sure your location is changed by using a location-checking website or app to see your new IP address location. You can also use Google Chrome to search for something and then scroll to the bottom to see your new location.
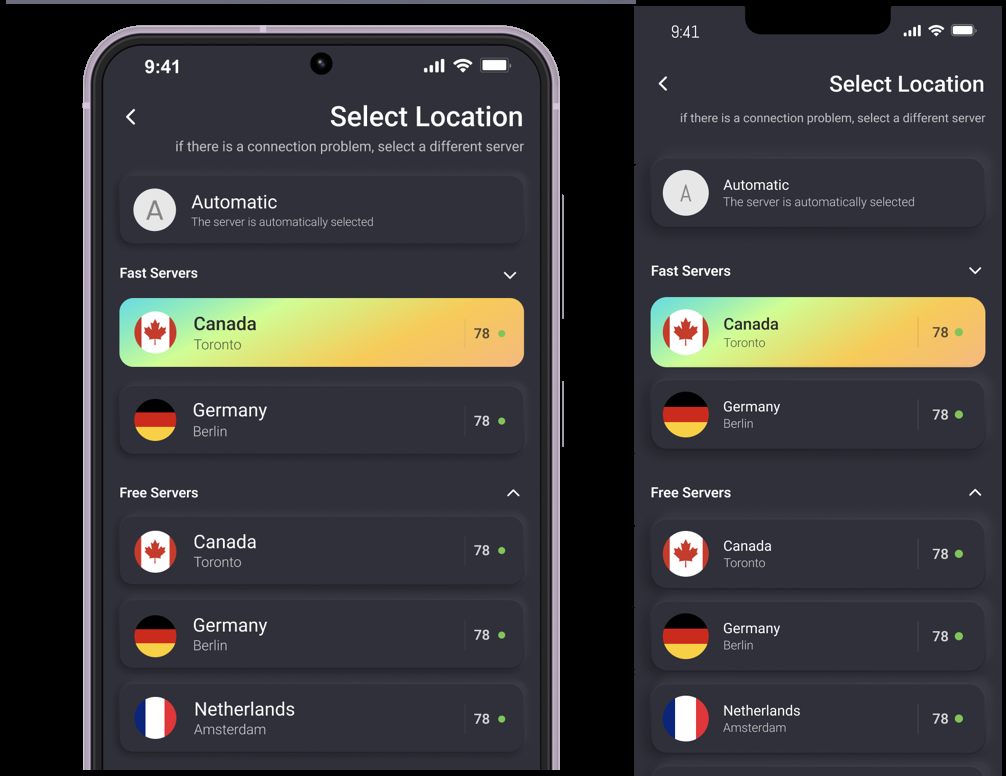
How to Change Location on iPhone with Location Spoofing App
Besides VPN apps, you can also manipulate your GPS location on your iPhone using a location spoofing app. But what you should know is that a location spoofing app won’t encrypt your data and mask your IP address but only manipulate your GPS location for specific applications, especially games or social media, which means you might get caught in streaming copyright protected content or when you access restricted games or social media.
Bonus Part: Why You Can’t Change Your Country or Region on iPhone
If you’re having trouble changing your country or region on your iPhone, there are several important factors to consider:
- Unresolved Subscriptions and Account Balance: Before you can change your country or region, you must cancel any active subscriptions linked to your Apple ID. Additionally, ensure that your account balance is zero. If there’s any remaining credit, you’ll need to spend it before making changes.
- Family Sharing Group Membership: If you’re part of a Family Sharing group, this may prevent you from changing your country or region. To change your location, you may need to leave the Family Sharing group.
- Store Credit Limitations: If your account has store credit but it’s less than the cost of a single item in the new region’s store, you won’t be able to change your location. In this case, consider contacting Apple Support for assistance.
- Payment Method Requirements: Apple requires a valid payment method for the new region. If you prefer not to enter a payment method right away, a workaround is to wait until you’re physically in your new country or region, and then create a new Apple ID tailored to that location.
By ensuring these conditions are met, you’ll be able to change your country or region on your iPhone without any issues.
Conclusion
Now that you understand how to change location on iPhone, you can manipulate your location on your iPhone through various methods depending on your needs. Whether you want to control privacy settings, access geo-restricted content, or just explore apps, these steps provide an effective way to manage your location settings. Always remember to use these features responsibly and be aware of privacy implications.



