Have you ever settled down to watch your favorite show on Amazon Prime Video, only to be greeted with the frustrating “Video Unavailable” error, even though you usually have a great time with Prime Video on your Windows computer? Don’t worry! We’ll show you how to fix Prime video unavailable errors on Windows with a bunch of solutions, so that you can get back to streaming in no time.
Let’s go directly troubleshoot this pesky error together step by step.
1. Basic Fixes for Prime Video Unavailable Error on Windows
Restart Your Computer
Sometimes, the simplest solution is the most effective. Restarting your computer can resolve many temporary glitches that might be causing the error. Just save any work you’re doing, click on the Start menu, select the power button, and choose Restart. Or you can completely shut down your PC and reboot it after 5 minutes.
Restart the Prime Video App
If you’re using the Prime Video app for Windows, try restarting it. Close the app completely, making sure it’s not running in the background, and then reopen it. This can clear minor bugs that are causing the error.
2. Reinstall the Prime Video App

Uninstall the App
If restarting doesn’t work for the Prime video unavailable error on Windows, the app might be corrupted. To uninstall it, go to Settings > Apps > Apps & features. Find the Prime Video app, click on it, and select Uninstall.
After uninstalling, go to the Microsoft Store, search for Prime Video, and reinstall it. This ensures you have the latest version of the app, which might include bug fixes for your issue.
3. Clear Cache Data to Fix Prime video Unavailable Error
Clear App Cache
The cache can sometimes cause issues if it becomes corrupted. To clear it, go to Settings > Apps > Apps & features, find Prime Video, and go to Advanced options. Here, you can clear the cache and data.
Clear Browser Cache
If you’re using Prime Video in a browser, clearing the browser cache might help. For Chrome, go to Settings > Privacy and security > Clear browsing data. Select Cached images and files, then click Clear data. Other browsers have similar options in their settings. The steps will be similar if you are using another browser like Edge or Opera.
4. Check Your Internet Connection
Speed Test for Prime Video Unavailable Error on Windows
A slow or unstable internet connection can cause the “Video Unavailable” error on your Windows computer. Use a speed test tool like Speedtest.net to check your connection. For HD streaming, you need at least 5 Mbps; for 4K, at least 25 Mbps. If you can stream videos by other platforms, probably, it’s about the Prime Video program itself.
Restart Your Router
If your internet speed is fine but you still got a Prime video unavailable error on your Windows computer, try restarting your router. Unplug it, wait for 30 seconds, and plug it back in. This can resolve connectivity issues.
5. Disable VPN Proxy or Try Another
Turn Off VPN to Fix Prime Video Unavailable Error on Windows
VPNs can sometimes interfere with streaming services especially when your IP address or speed is not stable. Try turning off your VPN and see if that resolves the issue. If it does, Prime Video might have blocked your VPN servers.
Use Another VPN Server
If your server is blacklisted by Amazon Prime, you need to use another reliable VPN, for example, BearVPN, to change your location and help you access restricted content and try connecting to a different server. Sometimes, Prime Video might be restricted in certain regions, and switching servers can bypass this.
Simply go to uninstall the previous malfunctioned VPN and install BearVPN on your device. Then select a server location you want to connect to Amazon Prime and start streaming video again with no fuss.
6. Switch Between App and Browser
Try the Browser Over App
If you’re experiencing the Prime video unavailable error on Windows with the Prime Video app, try using a browser instead. Open Chrome, Edge, Firefox, or any other browser supported by Amazon Prime and go to the Prime Video website to play the video again.
Use App If You See Prime Video Unavailable error on Windows Edge
Conversely, if you’re having trouble in the browser like Edge, switch to the Prime Video app. This can often resolve issues related to browser compatibility or extensions.
7. Try A Different Browser
Switch Browsers
Sometimes, the issue might be specific to the browser you’re using. If you’re using Chrome, try switching to Edge or Firefox. Each browser has different handling of video streaming, and this can make a difference.
Update Your Browser
Make sure your browser is up to date. An outdated browser might have bugs or compatibility issues. Go to your browser’s settings and check for updates.
8. Disable Browser Extensions
Turn Off Ad Blockers to Fix Prime Video Unavailable Error on Windows
Ad blockers and other extensions can interfere with streaming services. Try disabling them temporarily to see if this resolves the issue.
In Chrome, go to Extensions in the settings menu and turn off any active extensions.
To disable extensions or ad blockers in Microsoft Edge, you can:
- Select the More actions button
- Select Settings
- Select Extensions
- Select Manage Extensions
- Turn off any extension that is suspicious to be related to the Prime video unavailable error on Windows computer.
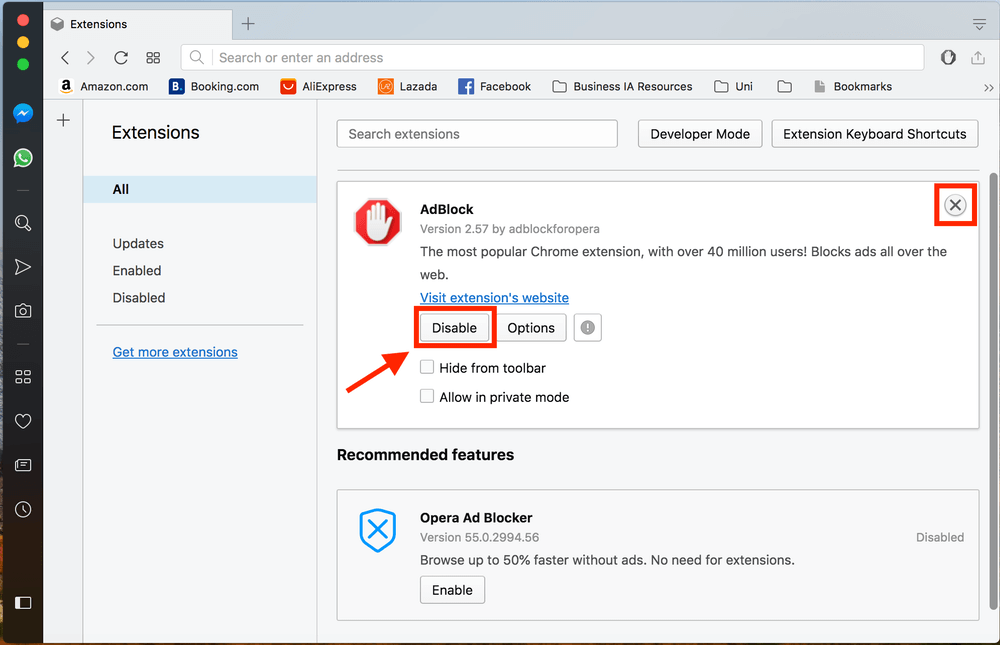
What’s more, you can also disable AdBlock in Microsoft Edge by these steps:
- Select the More actions (…) button and select Settings.
- Select Settings, then Cookies and site permissions then scroll down to “pop-ups” and “Ads” and select each tab ensuring they are turned off.
Check for Conflicting Extensions
Other extensions might also cause issues. Try disabling all extensions and then re-enabling them one by one to identify the culprit.
9. Check Prime Video Server Status for Prime video Unavailable Error on Windows
Sometimes, the issue might not be on your end. Prime Video’s servers might be down. Check websites like DownDetector or Amazon’s social media channels for any announcements regarding server outages.
10. Contact Amazon Support
If none of the above solutions work, it might be time to contact Amazon support. This is your last resort because most of the time they just don’t respond. But anyway, it deserves a shot.
Go to the Prime Video help section and find the contact options. They can provide more personalized assistance and check if there are any account-specific issues.
Final Thoughts
Encountering the Prime video unavailable error on Windows can be a frustrating experience, but with these solutions, you’re well-equipped to tackle the problem. From simple restarts to more involved troubleshooting steps, these tips should help you get back to watching your favorite content in no time. Remember, technology can be finicky, but with a bit of patience and persistence, you can overcome most issues.
Have you experienced the “Video Unavailable” error? What solutions worked for you? Share your thoughts and tips in the comments below!



![This Video Is Currently Unavailable on Amazon Prime [12 Fixes]](/_next/image/?url=https%3A%2F%2Fcms.bearvpn.com%2Fwp-content%2Fuploads%2F2024%2F10%2FThis-Video-Is-Currently-Unavailable.png&w=640&q=75)