So, you’ve updated your iPhone to iOS 18 (or are about to) because you’ve heard about some attractive updates on native iOS VPN support, iCloud Private Relay and new Wi-Fi features. But after updating to the latest iOS version, you found yourself in some trouble using iOS 18 VPN.
Should you rely on so-called native iOS 18 VPN, or is it better to opt for a third-party comprehensive VPN app? In this blog, we’ll take a deep dive into iOS 18’s built-in VPN support, when it’s helpful or when not, and most importantly, how to troubleshoot issues that might crop up.
Does iOS 18 Have a Built-In VPN?
First thing first, does iOS 18 have a built-in VPN app or not? The short answer is: No, but it does provide some native VPN support for privacy protection.
Alternatively, Apple has baked directly iCloud Private Relay into iOS that functions similarly to a VPN for privacy. Though it’s not a full-blown VPN replacement, it does provide some of the benefits of using a VPN, such as:
- Encrypting traffic between your iPhone and the internet.
- Masking your IP address and location to protect your privacy.
- Routing traffic through two separate relays to hide your browsing data from your internet service provider (ISP).
It works seamlessly with Safari and some other apps, but it’s not a full VPN replacement because it doesn’t cover all apps and services.
Another option for native iOS VPN actually is part of the network settings where you can configure VPN protocols like IKEv2, IPSec, and L2TP manually. These are already built into iOS, and some of the more advanced VPN services use these protocols to securely connect you to their servers.
For example, if you need access to a private network at a business or school, you’ll likely use these native protocols for a seamless connection.
Do You Need A Third-Party VPN for iOS 18?
Although native iOS 18 VPN features are a good starting point for privacy, there are limitations. Here’s why you might still want a dedicated third-party VPN app:
- Full-Device Protection: iCloud Private Relay only works with Safari and some iCloud apps. If you want to protect your entire device—all apps, not just Safari—you’ll need a third-party VPN like BearVPN.
- Bypass Geo-Restrictions: iCloud Private Relay won’t help you access content that’s blocked in certain countries. If you want to stream content from Netflix, Hulu, or other geo-restricted services, a full VPN app can help you bypass those region locks.
- More Advanced Security Features: Some third-party VPNs offer double encryption, double VPN, split tunneling, encryption, kill switches, and other advanced security measures and features.
How to Set Up VPN on iOS 18?
Setting up an iOS 18 VPN is relatively straightforward, whether you’re using a third-party VPN app or configuring it manually through iOS’s built-in VPN settings. Below is a step-by-step guide on how to set up both types of VPN connections on your iPhone or iPad running iOS 18.
Option 1: Setting Up a Third-Party VPN App (Easiest Method)
Using a dedicated VPN app from providers like BearVPN, NordVPN, or ExpressVPN is the most user-friendly way to set up a VPN on iOS 18. To get it on your iPhone, simply:
Step 1: Go to the App Store and search for your VPN provider (e.g., BearVPN, NordVPN).
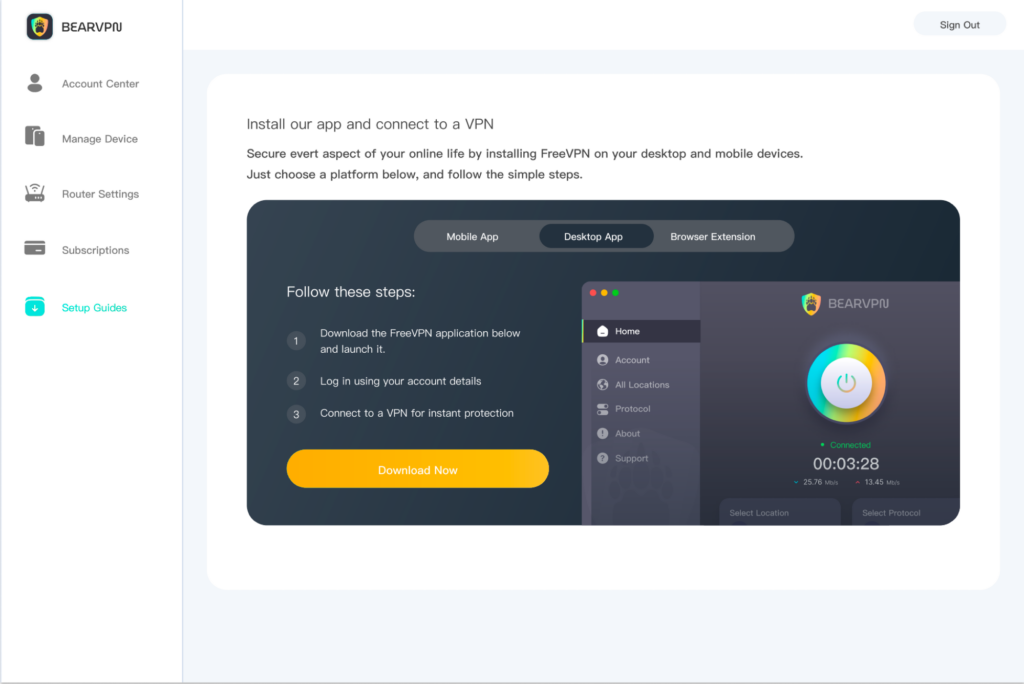
Step 2: Once the app is installed, open it. You’ll typically need to create an account or log in with your existing account.
Step 3: After logging in, the app will show you a list of VPN servers located in different countries. Choose a server location that fits your needs (like the US) to connect.
Step 5: Once connected, your internet traffic will be encrypted, and you can enjoy browsing, streaming, and more with enhanced privacy and security.
Option 2: Manually Setting Up Native VPN in iOS 18 (For Advanced Users)
If you prefer not to use a third-party app or if your company requires you to connect to a specific VPN type (like IKEv2 or IPSec), you can manually configure the VPN settings in iOS 18. Here’s how:
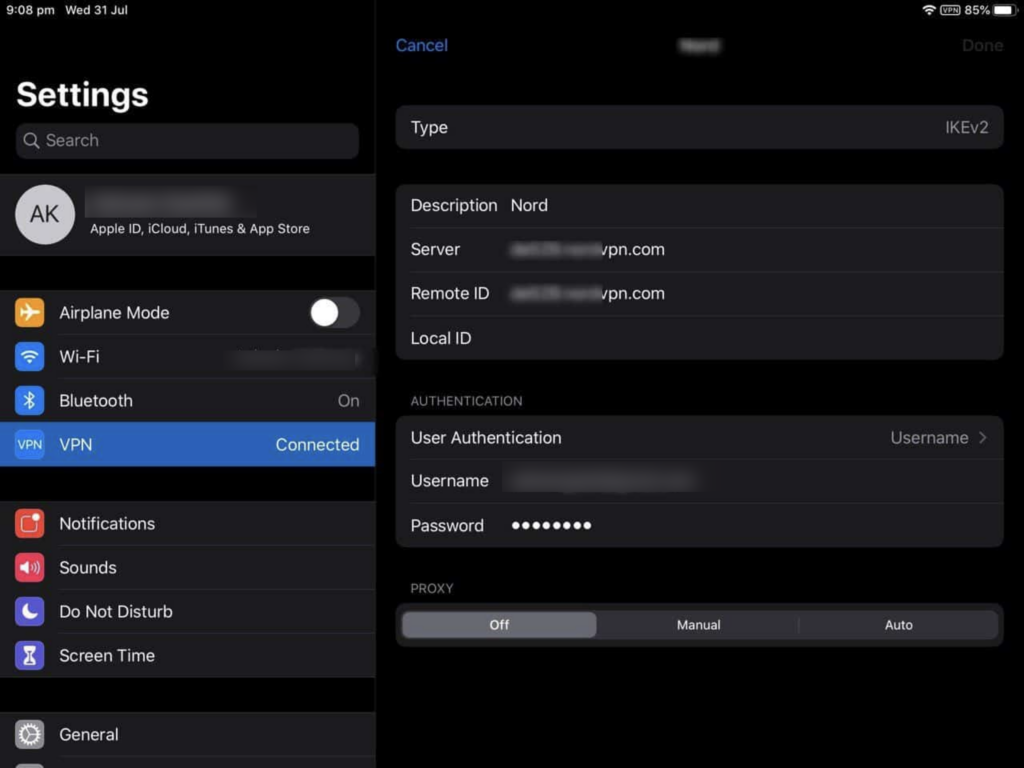
Step 1: Before you begin, you’ll need these necessary information from your VPN provider, such as:
- Server address (or host name).
- VPN type/protocol (IKEv2, IPSec, L2TP, etc.).
- Username and password (provided by the VPN provider or your employer).
- Shared secret or certificate (for certain protocols, like L2TP or IPSec).
Step 2: Tap on your “Settings” app on the Home Screen of your iPhone.
Step 3: Choose “General” > “VPN.”
Step 4: Tap “Add VPN Configuration.”
Step 5: Press “Type” and pick the type of VPN protocol you’re using. It could be IKEv2, IPSec, or L2TP.
Step 6: Type in a description, remote ID, and a server for the VPN.
Step 7: Type in your username and password.
Step 8: Click “Manual” or “Auto” to enable your proxy server (if using one).
That’s it.
Option 3: Get iCloud Private Relay (VPN-Like Feature)
iCloud Private Relay is Apple’s built-in, VPN-like feature available to iCloud+ subscribers. Here are steps to set it up.
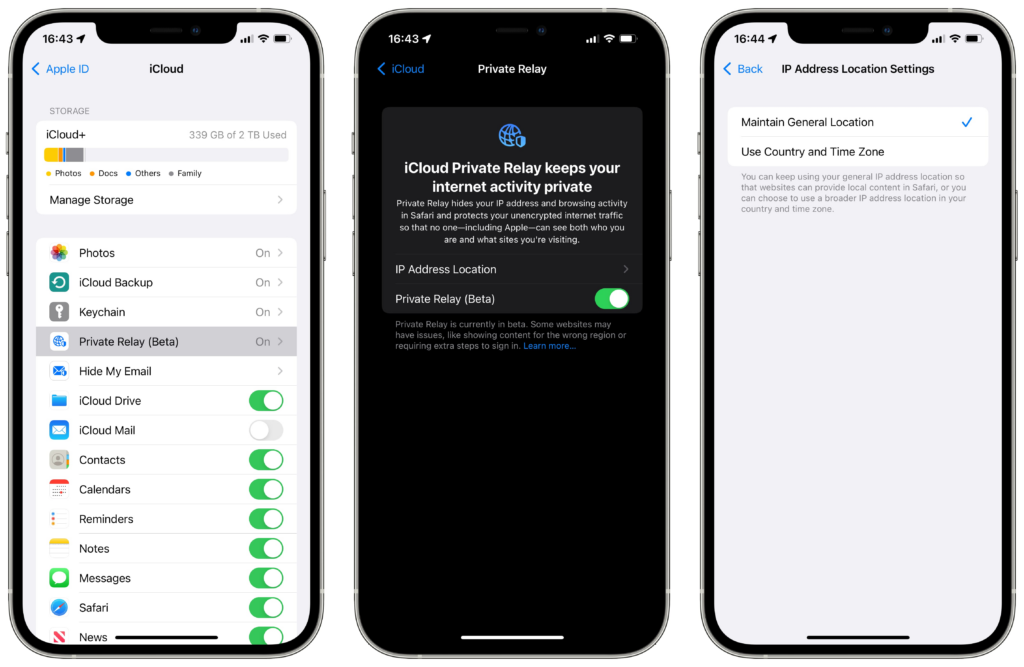
Step 1: To enable iCloud Private Relay, go to Settings → Your Apple ID → iCloud → Private Relay and then toggle Private Relay to On.
Step 2: Choose Your Settings between two options for IP address location:
- Maintain General Location (Apple will hide your exact IP but will give a general location based on your region).
- Use a different country/region (Apple will choose a different relay and route your traffic through a different country).
iCloud Private Relay is primarily for privacy within Safari and iCloud apps, and it won’t protect all apps on your device like a full VPN would.
A Complete Native iOS 18 VPN Troubleshooting Guide
Even though iOS 18 provides solid VPN options, issues can still crop up when using either manual VPN setups or iCloud Private Relay. Here’s a breakdown of the most common problems you might encounter and how to fix them.
1. Conflict Between iCloud Private Relay and VPN App
If you’re running both iCloud Private Relay and a third-party VPN simultaneously, you might experience connectivity issues, particularly when accessing websites or apps in Safari. Both services try to route traffic through different servers, causing them to conflict.
How to fix:
- Turn Off iCloud Private Relay: If you prefer to use a third-party VPN, you’ll need to disable iCloud Private Relay to avoid conflicts. Go to Settings → Your Apple ID → iCloud → Private Relay, and toggle it off.
- Toggle VPN On/Off: If the problem persists, try turning your VPN off and on again. This often resets the connection and resolves the issue.
2. iOS 18 VPN Not Connecting or Disconnecting Frequently
If your VPN connection keeps dropping or fails to connect after you update to iOS 18, the issue could lie in network settings, a faulty configuration, or even iOS settings.
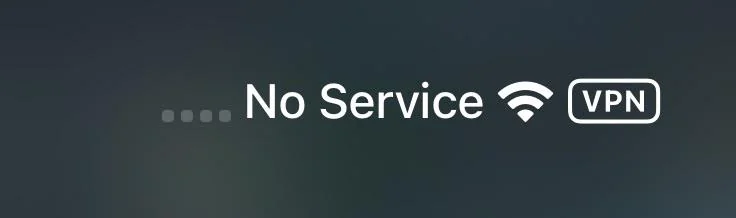
How to fix:
- Check VPN Configuration: Double-check the details you’ve entered for the VPN (server address, login credentials). A typo in the server info or incorrect protocol settings can prevent the VPN from connecting.
- Check Your Connection: Ensure your Wi-Fi or cellular connection is stable. VPN connections can drop if your network is weak.
- Restart Your iPhone: Sometimes a quick reboot is all it takes to fix connection issues.
- Reset Network Settings: If none of the above work, reset your network settings (Settings → General → Reset → Reset Network Settings). This will erase saved Wi-Fi passwords and VPN settings, so be sure to re-enter them.
3. VPN Not Routing All Traffic in iOS 18
You may notice that only some apps or websites are using the VPN, while others bypass it completely. This can happen if the VPN isn’t properly configured or if iOS is selectively routing traffic.
How to fix:
- Ensure Full Routing: Native iOS 18 VPN can sometimes set up split tunneling manually, where only specific apps use the VPN. To ensure all your traffic is routed through the VPN, double-check your VPN setup in Settings. If necessary, disable split tunneling in your third-party VPN app’s settings.
- Use a Full-VPN App: If you’re using the native iOS configuration and still encountering problems, consider using a third-party VPN app like BearVPN. These apps automatically route all traffic through the VPN without so many glitches, ensuring full-device protection.
4. iOS 18 VPN Configuration Not Saving After Reboot
If your manually configured VPN settings aren’t saving after restarting your iPhone, this could be a bug, an error in the settings, or an issue introduced by iOS 18 updates.
How to fix:
- Reconfigure VPN: If the VPN settings aren’t saving, try removing the configuration and adding it again. Sometimes a fresh configuration can resolve the issue.
- Check for Updates: Ensure your iOS and any third-party VPN apps are up-to-date. New updates may fix bugs affecting VPN functionality.
- Try a Different Protocol: If the issue persists, try changing the VPN protocol (e.g., from IKEv2 to IPSec) to see if that resolves the issue.
5. Native VPN Slow Down in iOS 18/17
VPNs can sometimes slow down your connection, especially if you’re using a server located far away. However, if the slowdown is significant, something else might be at play.
How to fix:
- Switch Servers: Choose a server closer to your physical location for better speeds. The farther away the server, the slower the connection will likely be.
- Use a More Efficient Protocol: Some VPN protocols, like WireGuard, are more efficient and provide faster speeds. If you’re using a third-party VPN, check if they support WireGuard and consider switching to it.
- Check Your Internet Speed: Before blaming the VPN, test your internet speed without the VPN to ensure the slowdown isn’t due to your network.
6. VPN Stops Working After iOS 18 Update
After updating to iOS 18, you may notice that your VPN connection stops working or becomes erratic.
How to fix:
- Reinstall the VPN App: If you’re using a third-party VPN, uninstall and reinstall the app. This can fix issues caused by compatibility problems after the iOS update.
- Check for Software Updates: Sometimes, Apple releases patches for bugs in iOS 18 shortly after the main update. Go to Settings → General → Software Update to see if there’s a fix available.
- Reconfigure Your VPN: If the issue persists in manual VPN setup, try re-entering your VPN configuration. This can solve any conflicts caused by the update.
BearVPN: Top VPN for iPhone with iOS 18/17/16
When choosing the best VPN for iOS 18, you want a VPN that not only offers strong privacy and security features but also works smoothly with the latest iOS updates.
With a simple install in your App store and connect, you can easily enjoy these features using BearVPN:
- Top-Notch Security: BearVPN uses AES 256-bit encryption, ensuring that your data is always secure when you’re online.
- Privacy First: With a strict no-logs policy, BearVPN guarantees that your online activities remain private.
- Fast and Reliable: Whether you’re browsing, streaming, or gaming, BearVPN provides fast and stable connections with servers located across the globe.
- Full Device Protection: Unlike iCloud Private Relay, which only works for Safari and iCloud apps, BearVPN secures all your apps, giving you full-device protection.
- Ease of Use: The BearVPN iOS app is designed to be simple and intuitive, ensuring a smooth experience on iOS 18.
- Unblocks Content: Need to access geo-blocked content? BearVPN allows you to bypass regional restrictions on streaming platforms, so you can watch your favorite shows no matter where you are.
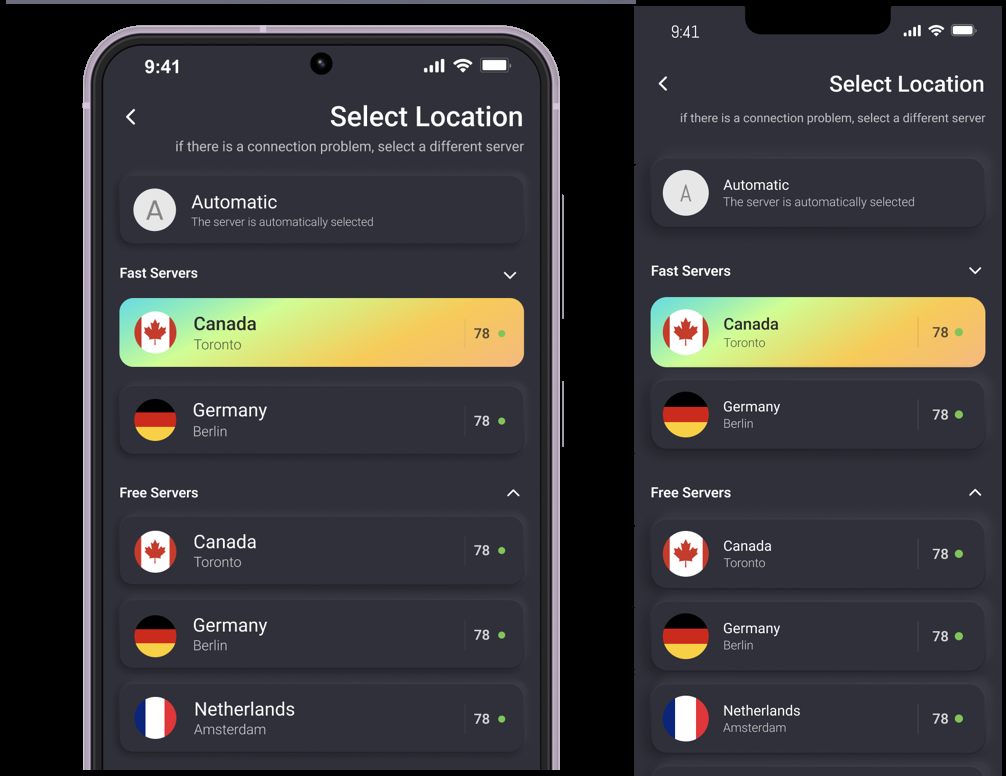
If you’re serious about your privacy and need a VPN that works flawlessly with iOS 18, BearVPN is the way to go.
Conclusion
Native iOS 18 VPN features, including manual configuration and iCloud Private Relay, provide good privacy protection. However, for more comprehensive security, the ability to unblock content, and better all-around performance, a third-party VPN like BearVPN is often the best choice.
Remember, troubleshooting VPN issues on iOS 18 is a common task, but understanding how things work under the hood (and how to fix problems) can save you time and frustration. With the right setup, you’ll be able to enjoy the full benefits of your VPN while using iOS 18 with ease.

![Can I Gamble Online in the US with Stake? [Answered]](/_next/image/?url=https%3A%2F%2Fcms.bearvpn.com%2Fwp-content%2Fuploads%2F2024%2F11%2FCan-I-Gamble-Online-in-the-US-with-Stake.png&w=640&q=75)

