“Pinging an IP address” might sound like something only IT professionals do behind the scenes in some data center. I used to think that too. But it turns out, knowing how to ping an IP address is one of those small, simple things that can help you troubleshoot internet issues, figure out if a website is down, or even test whether your VPN is really working.
If you’re not a tech expert—and maybe even a little nervous around the command prompt—this post is absolutely for you.
Let me walk you through what it means, how to do it (with easy steps for every kind of device), how to do it with a VPN, and how you can even do it in your browser without installing anything. And no, you don’t need to know how to code.
What Does It Mean to ‘Ping an IP Address’?
Here’s the simplest way I can explain it: pinging is like sending a tiny digital “hello” to another computer or server to see if it replies. If it does, great—you know it’s online. If not, well… something’s probably not working.
Technically, it uses something called ICMP (Internet Control Message Protocol) to send a small packet to an IP address. You don’t need to memorize that. Just know that when you ping, you’re asking, “Hey, are you there?” and waiting for a response.
What a Ping Result Might Look Like
Reply from 8.8.8.8: bytes=32 time=24ms TTL=117
- Reply from: That’s a good sign! It means the other computer responded.
- Time=24ms: That’s how long it took for your “hello” to get there and back. Lower is better.
- TTL: Technical detail about how far the packet can travel. Not important for beginners.
If instead you see something like “Request timed out,” that usually means the target is offline, blocking your request, or unreachable due to network issues.
Now that you’ve seen some examples of pinging an IP address on your device, it’s time to jump into the how–to part.
How to Ping an IP Address on Different Devices?
Don’t worry—you won’t break anything. Pinging is completely safe, and it doesn’t change anything on your computer. Here’s how to do it:
IP Address Ping in Windows CMD
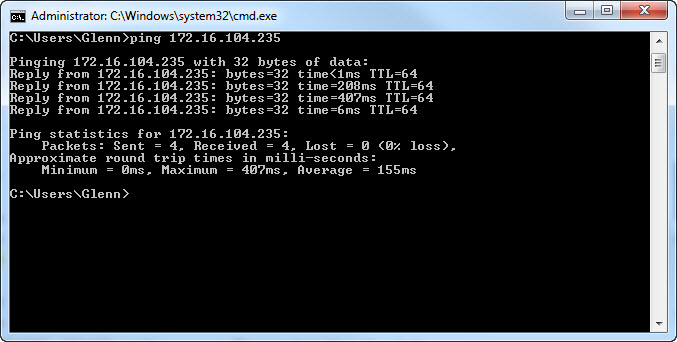
- Press Windows + R, type cmd, and hit Enter.
- In the black window that opens, type: ping [IP address or domain], for example: ping 8.8.8.8
- Press Enter and watch the results.
IP Address Ping in Mac (macOS) Terminal
- Open Terminal (use Spotlight search to find it).
- Type: ping [IP address or domain]
- Press Control + C to stop it.
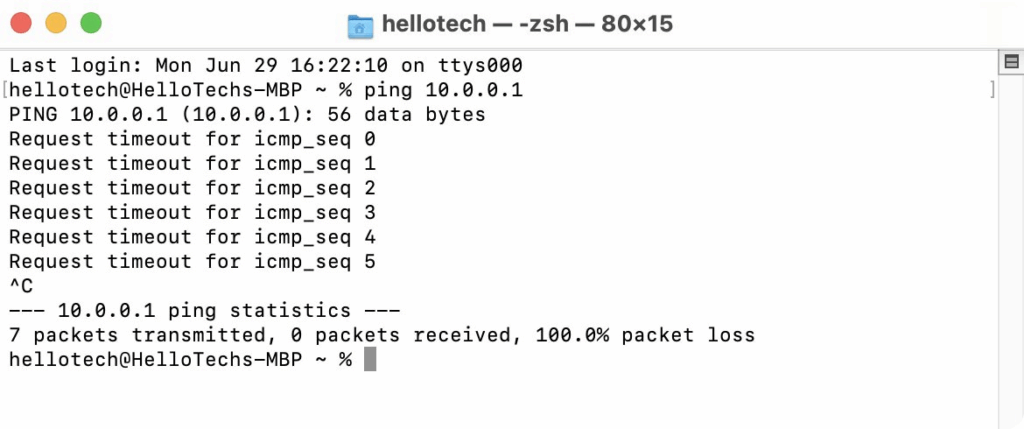
IP Address Ping On iPhone or Android?
Unfortunately, there is no built-in tool on your mobile phone to do this, so you’ll need an app for this. Anyway you can try to download one in the app store like the following:
- PingTools Network Utilities (Android)
- Network Ping Lite (iPhone)
Or you can just use a web-based tool (keep reading).
Online Tools for IP Address Ping?
If all that command line stuff feels like too much, here’s the easier route: use a website to do the pinging for you. Great for folks who don’t want to mess with system tools.
Some Reliable Free Online Ping Tools:
- Ping.eu
- Site24x7 Ping Test
- KeyCDN Tools
Just enter the IP or website you want to test and hit “Ping” or “Go.” The results will show up right there.
Ping an IP Address Over a VPN?
Now, let’s talk about how to ping an IP address while connected to a VPN like BearVPN—and what changes.
When you’re connected to a VPN, your data travels through a secure tunnel to a VPN server. That means when you ping an IP address, the ping is sent from the VPN server’s location, not your actual one.
You can still ping IP addresses and websites normally, but the latency may be slightly higher because of the extra routing. That’s expected.
Benefits of Pinging IP Address with VPN On
- Test Anonymity: You can see if your real IP is truly hidden by pinging websites that log IP addresses.
- Check Connection Health: Pinging your VPN server helps test your connection quality.
- Geo-testing: See how fast a site responds from a different region via your VPN.
Step-by-Step Guide: Ping IP Address Over BearVPN
- Connect to BearVPN and choose a location (e.g., Canada).
- Open Terminal or Command Prompt and Run the following command by copy-paste:
ping google.com - Then you’ll see some results in real time.
You’ll likely notice slightly higher latency than without the VPN, but you’ll be routing securely.
Here comes another question: what If a Ping fails? Don’t panic. Some VPN providers block ICMP (ping) for security or performance reasons, so even if everything is working, your ping may fail (e.g., “Request timed out”).
Overall, some common reasons include:
- The device is offline.
- ICMP is blocked (some servers disable ping for security).
- VPN or firewall is blocking traffic:
- You’re on a restricted network (like public Wi-Fi).
If ping fails but your internet works, it’s usually not a big deal—some servers just ignore ping requests. Try pinging 8.8.8.8 with your VPN off, then turn it on and ping again. Compare the response times. You might notice a slight delay with the VPN—that’s normal.
BearVPN (which I personally like for its simplicity and no-logs policy) generally allows ping requests through. So it’s a good tool to pair with this trick. Once, my Wi-Fi kept dropping during Zoom calls. I thought it was my router, my laptop, maybe even the ISP. But after pinging my VPN server, I realized the issue was in the VPN connection itself. I switched servers and boom—problem solved.
That’s when I realized: even as someone who doesn’t write code or run servers, knowing how to ping an IP address gave me real control.
Bonus Tips on IP Address Ping
- Ping your router: Try ping 192.168.1.1 (or 192.168.0.1) to check if your home router is responsive.
- Ping your printer or smart device: If it’s on the network, it should reply.
- Use ping -t (Windows) to keep pinging until you stop it manually.
- Use ping -c 5 (Mac/Linux) to send exactly five pings.
It’s not magic, but it’s one of those underrated tech tools that can make you feel like you know what you’re doing—without needing to become a networking guru.
Learning how to ping an IP address won’t solve every tech problem. But it’s a surprisingly useful little trick for anyone who uses the internet (aka, all of us).
So next time your Wi-Fi acts weird, or a site won’t load, or your VPN is being funky—try pinging. You might just surprise yourself. This stuff can be confusing, but once it clicks, it sticks.



