As an avid Amazon Prime Video user, I enjoy catching up on my favorite shows or exploring new movies in my downtime. But there’s nothing worse than settling in, hitting play, and being met with the frustrating message: “This video is currently unavailable.”
One of the Prime Video users also shared his experience in the UK’s Amazon forum:
Trying to watch the new Season 3 of FROM. It’s showing 2 episodes under the season 3 dropdown box, but when I click on them, it comes up with a message “This video is currently unavailable”.
Seeing so many people are frustrated by the same issue, I’ll share what I’ve tried that worked for me (and might work for you!), why you might be seeing this dreaded message.
What Causes the “This Video Is Currently Unavailable” Error?
When you encounter the “This video is currently unavailable” error on Amazon Prime Video, it can stem from various factors. Sometimes, it’s related to streaming rights for specific content, while other times it may be due to technical glitches or network issues. Here are some common reasons for why it happens.
- Content Licensing: Amazon Prime Video has to negotiate rights for each title. If the licensing agreement expires or is not available in your region, you might see this error.
- Technical Issues: Glitches within the app or your device can lead to this message appearing unexpectedly.
- Geo-Restrictions: If you’re traveling outside your home country, many titles may not be accessible due to geographical restrictions.
- Server Problems: Sometimes, Amazon’s servers might be down or experiencing issues that affect streaming capabilities.
- Internet Connectivity Issues: Poor or unstable internet connections are a common cause.
- Account Problems: Issues with your Prime account or subscription status.
Now you may have a general understanding why you cannot watch the video on Amazon Prime. Let’s see how to make it available again step by step.
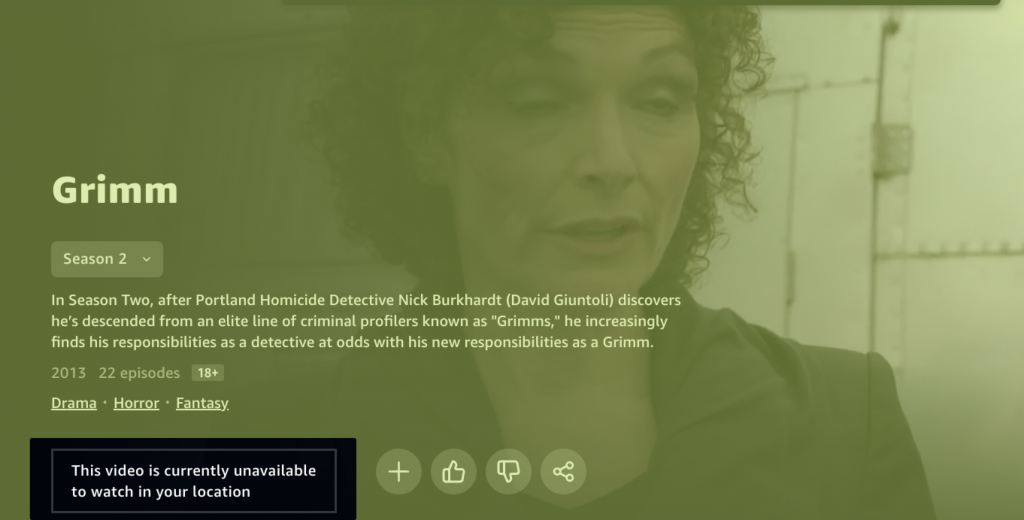
Solution 1: Restart Your Modem/Router When This Video Is Currently Unavailable
Whenever there’s a streaming issue, the first thing to consider is whether your internet connection is stable. In my case, my Wi-Fi was acting a little slow, so I decided to restart my modem and router.
How to Restart:
- Unplug your modem and router.
- Wait for 30 seconds.
- Plug them back in and wait for the internet connection to reestablish.
After doing this, my streaming improved, and I no longer encountered that dreaded error message. If your connection isn’t stable, your video might not load, so give this a try before moving on to more advanced solutions.
Solution 2: Restart Your Smart TV or Streaming Device
Sometimes, it’s not the internet but the device itself causing the issue. If you got this message on a streaming device, you can restart your smart TV, Fire Stick, Roku, or whatever streaming device you’re using to clear any temporary glitches or bugs.
Steps to Restart:
- For Smart TVs: Turn off the TV, unplug it from the power source, wait a minute, then plug it back in and turn it on.
- For Streaming Devices: If you’re using a Fire Stick or Roku, you can either manually unplug the device or use the restart option in the settings.
Once you restarted my smart TV, you may notice an immediate improvement in playback. So simply give it a shot if you’re facing similar issues.
Solution 3: Ensure Your Smart TV or Device Has the Latest System Updates
Outdated software can be a sneaky culprit while you may not have realized at first that your smart TV’s operating system was outdated, leading to the issue that this video is currently unavailable on your device.
To check for updates:
- Go to your TV’s settings.
- Look for “System” or “About” and find the option for updates.
- Download and install any available updates.
Once your TV was up to date, you’ll see that videos streamed more smoothly, and the error became much less frequent. So, it’s worth making sure your device is fully updated.
Solution 4: Update the Prime Video App
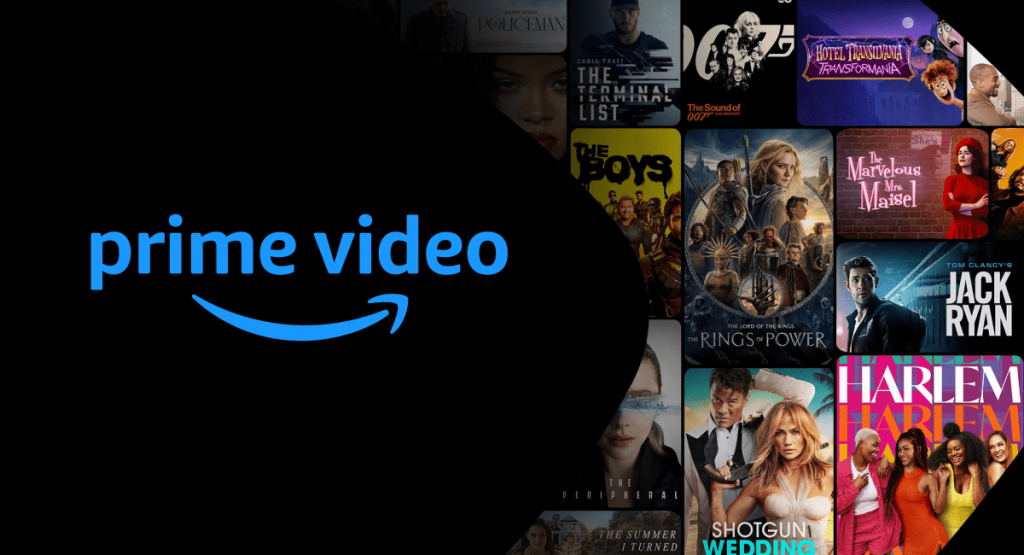
Even if your smart TV is updated, the Prime Video app itself may need an update. Bugs and glitches in outdated versions can cause issues like videos being unavailable.
Here’s how you can update the app:
- Head to your app store (e.g., Google Play Store for Android TV or the Amazon Appstore for Fire devices).
- Search for Prime Video.
- If there’s an update available, hit “Update.”
After updating, the app ran more smoothly, and videos that were previously unavailable started playing again. Always ensure you’re running the latest version of any streaming app.
Solution 5: Reinstall the Prime Video App
If updating doesn’t work, try uninstalling and reinstalling the Prime Video app. This helps in clearing any persistent bugs that might have corrupted the app files.
- Uninstall Prime Video from your device.
- Restart your device.
- Go back to the app store, search for Prime Video, and reinstall it.
This was a lifesaver when a simple update didn’t work for me. A fresh install solved my playback problems.
Solution 6: Update Your Browser to the Latest Version
For those streaming on a computer using a browser like Chrome, an outdated browser could also be the culprit. If you’re seeing “This video is currently unavailable” while streaming on your browser, ensure it’s up to date.
To Update Your Browser:
- Check your browser settings.
- Look for an “About” section that will tell you if your browser is up to date.
- If not, there should be an option to update.
I use Chrome, and once I updated it, I noticed a significant improvement in streaming quality. Keeping your browser updated not only improves performance but also ensures compatibility with streaming services like Prime Video.
Solution 7: Clear Browsing Data If This Video Is Currently Unavailable
Your browser’s cache and cookies can cause streaming issues over time. Clearing them is a quick and easy fix.
How to Clear Browsing Data (for Chrome):
- Open your browser and go to “Settings.”
- Navigate to “Privacy and Security.”
- Click on “Clear Browsing Data” and select both “Cookies” and “Cached Images.”
- Hit “Clear.”
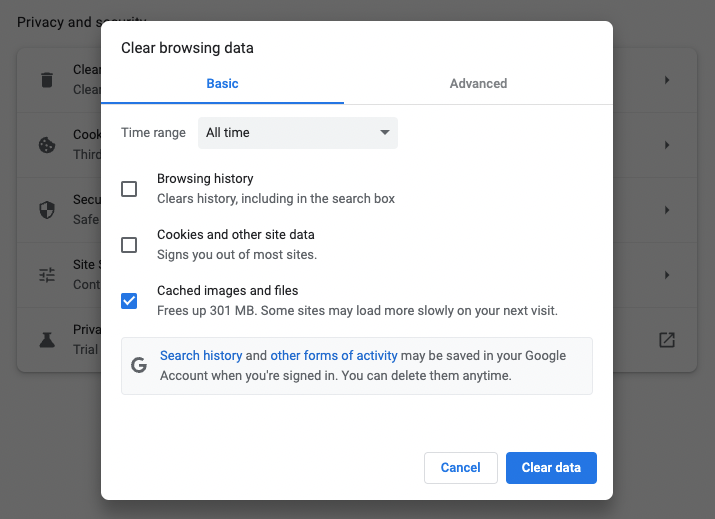
Generally, after clearing your browser data, you will be able to stream Prime Video without further hiccups. It’s a simple solution but very effective.
Solution 8: Disable Antivirus/Firewall Temporarily
Sometimes, your antivirus or firewall may block Prime Video’s connection and make Prime and YouTube videos unavailable if you stream movies using a webpage. Try disabling it temporarily to see if that resolves the issue.
- Open your antivirus or firewall program.
- Find the option to disable it.
- Check if Prime Video works without the error message.
Just don’t forget to turn your security software back on afterward. For me, disabling the firewall worked like a charm, and videos started playing immediately.
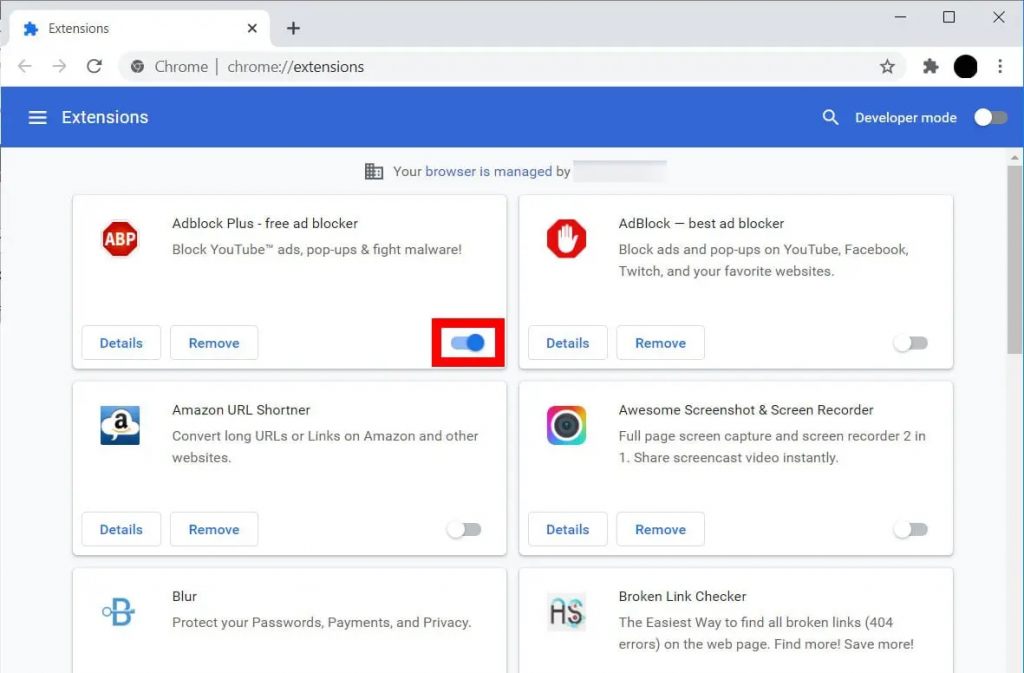
Solution 9: Change Your Location with VPN
Occasionally, the content you’re trying to access may be restricted in your region. If that’s the case, using a VPN can help. While some users still get the message that “This Video Is Currently Unavailable” even if they have enabled a VPN connection. As a matter of fact, you need to select VPN products like Bear VPN that can provide stable and fast connection especially for mainstream streaming platforms that can easily blacklist unreliable VPN servers.
By changing your virtual location using Bear VPN, you can trick Amazon into thinking you’re in a region where the video is available. When you changed your VPN server to a country where the content was available, you should not see the error message.
Solution 10: Check If Amazon Servers Are Down When This Video Is Currently Unavailable
Finally, if all else fails, the problem might not even be on your end. Amazon’s servers could be down. You can check the status of Amazon Prime Video servers using websites like Downdetector.
If the servers are down, there’s nothing much you can do but wait it out. In my experience, service was restored within a few hours.
Solution 11: Create a New User Profile
Sometimes creating a new user profile on Amazon Prime can resolve account-specific issues especially if your account was restricted because of access content that is not available in your location using blacklisted VPN products.
Simply Go into your account settings and create a new profile or sign in with another account if you have. Log into this new profile and see if you still encounter the same error when trying to watch videos.
Solution 12: Sign Out and Back In
This simple step often resolves account-related glitches. So you can try to log out of your Amazon account on all devices where you use Prime Video. Wait a few moments before logging back in to get a fresh start of your session.
Final Thoughts
Encountering the “This video is currently unavailable” error can be frustrating, but thankfully, there are many solutions you can try. From restarting devices and updating software to using a VPN or checking server status, one of these fixes is likely to get you back to streaming.
My personal journey through troubleshooting this issue taught me to be patient and persistent. While it’s annoying in the moment, knowing how to fix it saves time and stress in the future.
Have you encountered this issue before? Which solution works for you? Feel free to share your own solutions or experiences!
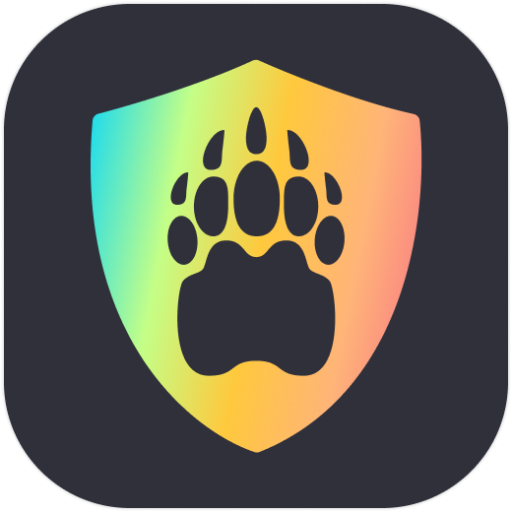
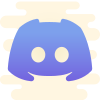

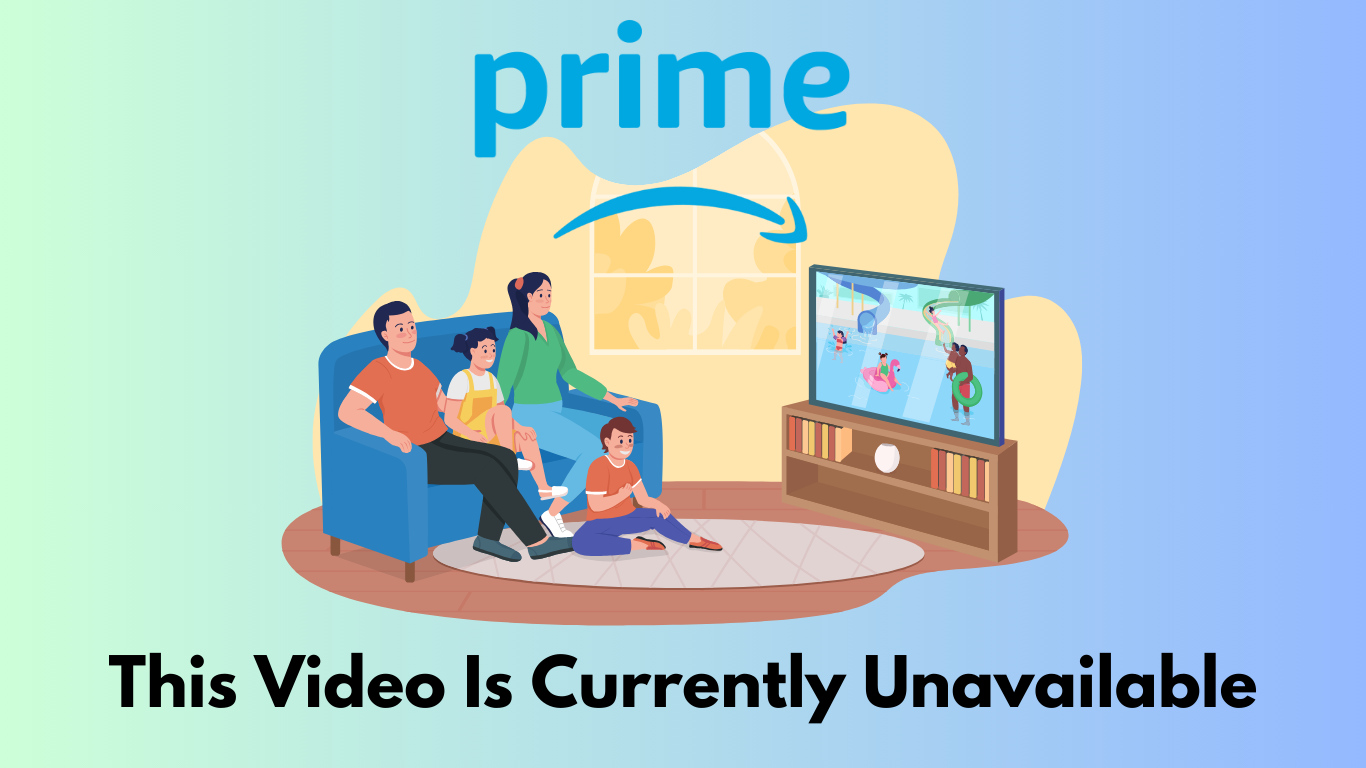
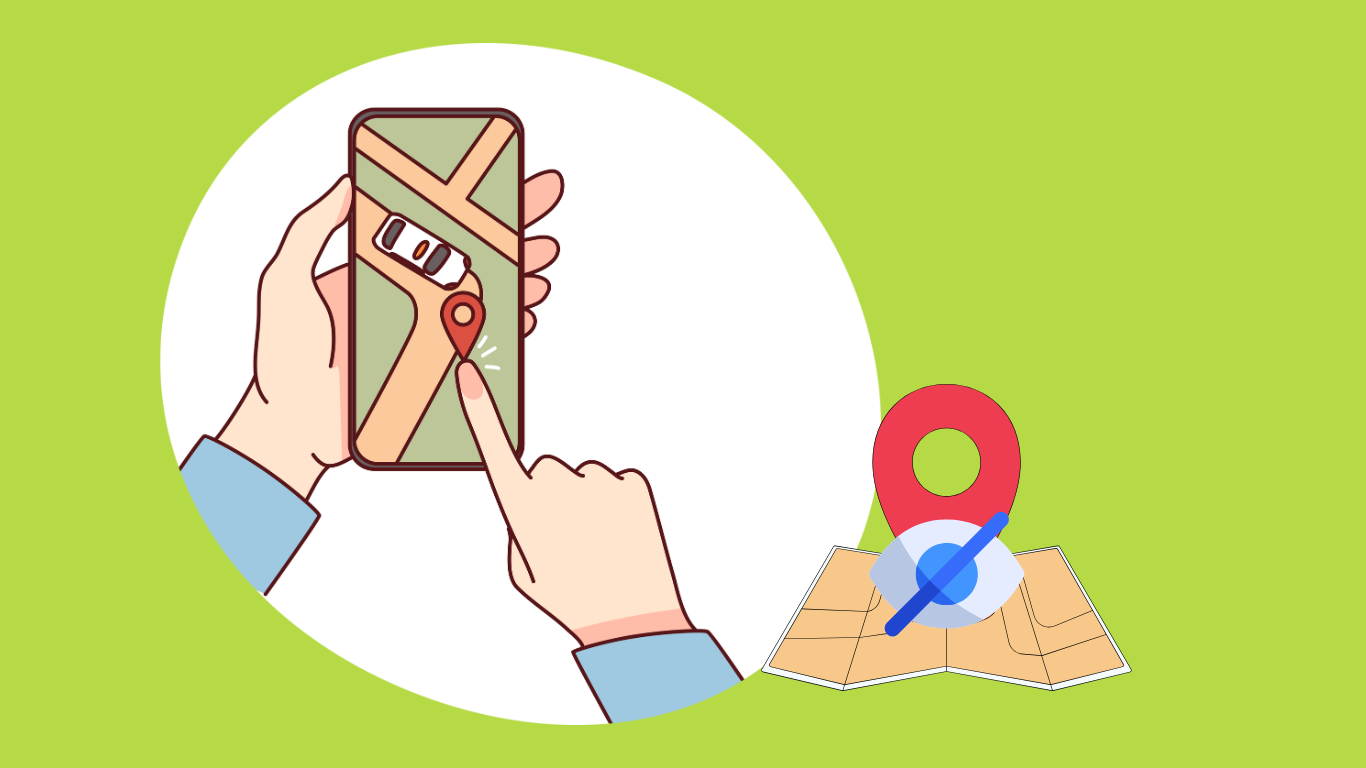
![How to Watch Black Mirror Without Netflix in 2025 [Ultimate Guide]](https://bearvpn.com/blog/wp-content/uploads/2025/02/watch-black-mirror-without-netflix-featured-image.jpg)
![How to Watch Invincible Without Amazon Prime [2025]](https://bearvpn.com/blog/wp-content/uploads/2025/02/watch-invincible-without-amazon-prime-featured-image.jpg)
![How to Watch OnlyFans Videos for Free [2025]](https://bearvpn.com/blog/wp-content/uploads/2025/02/watch-onlyfans-videos-for-free-featured-image.jpg)